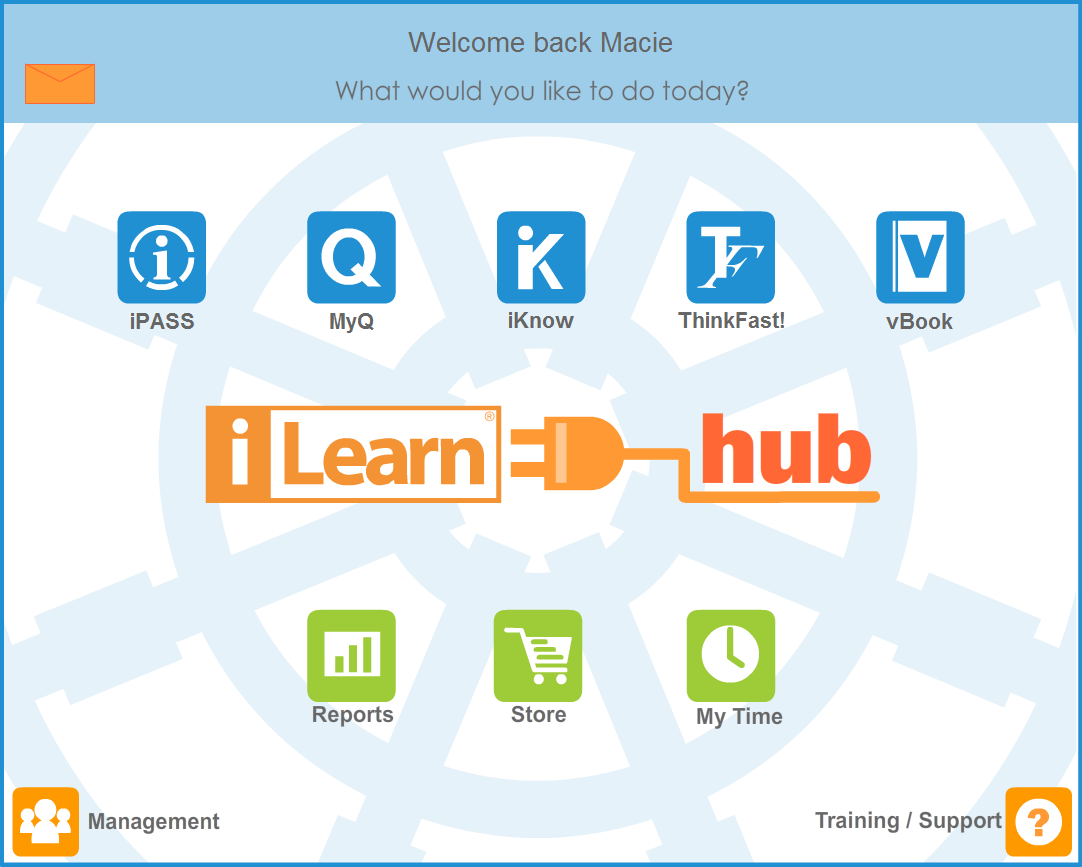
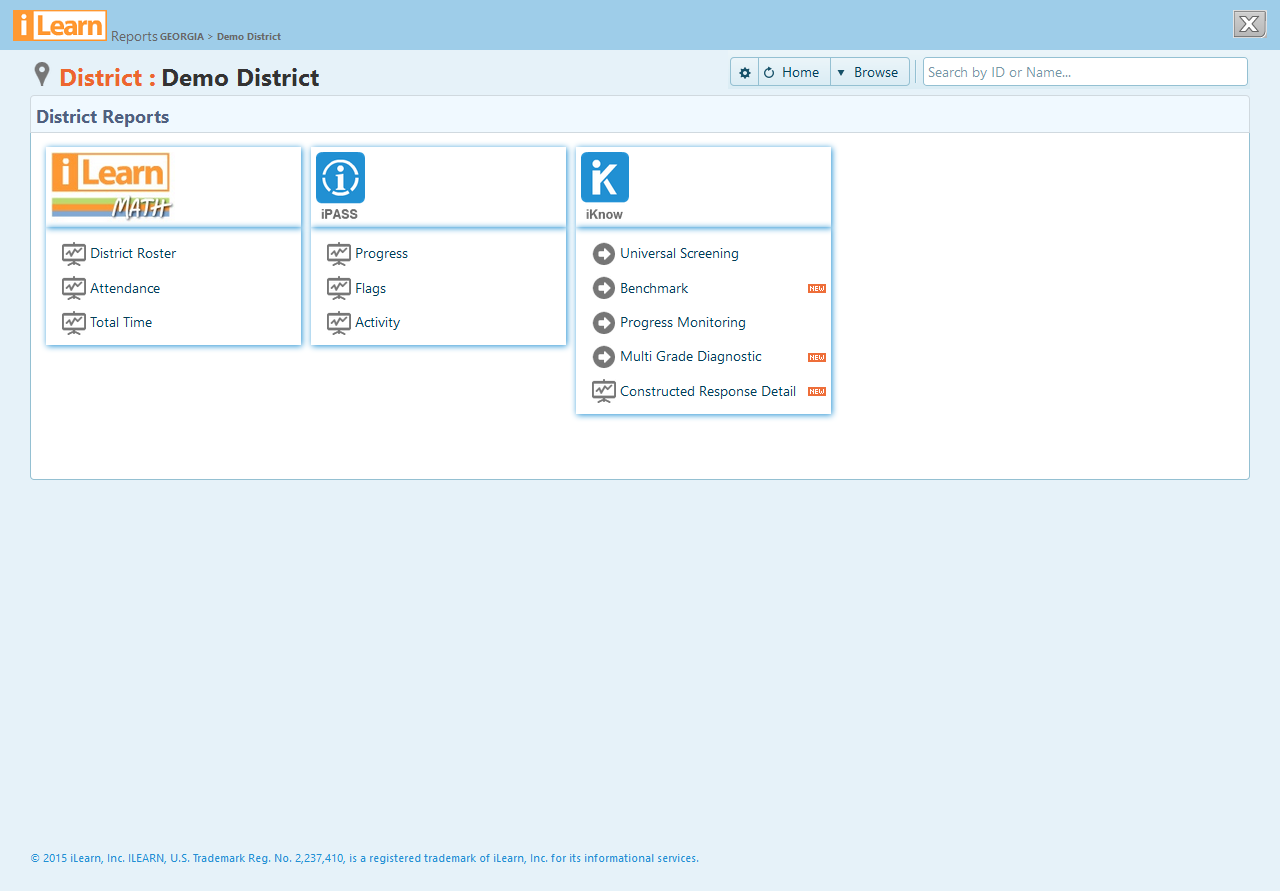
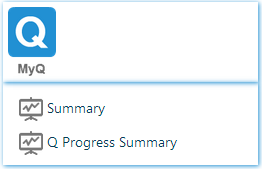
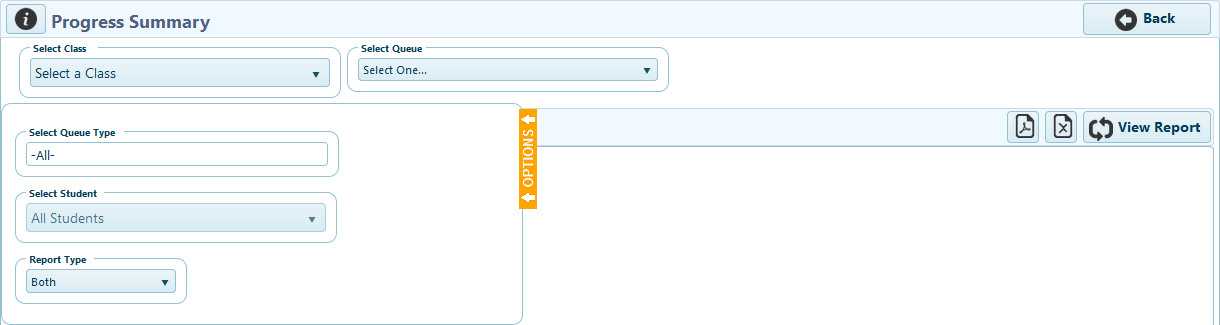
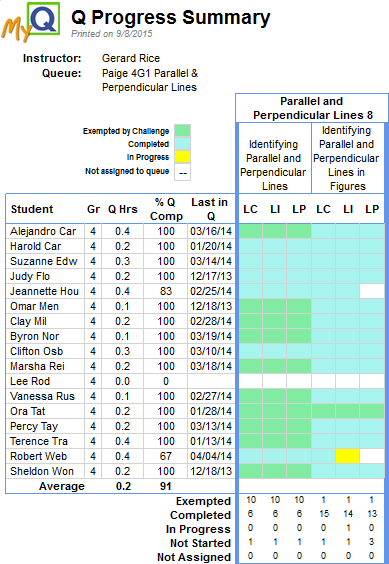
 Exempted by Challenge - Green displays when a student exempts the element(s) by passing the challenge. The entire chapter is green when a student passes the Chapter Challenge Test, and the entire Lesson is green when the student passes the Lesson Challenge Quiz.
Exempted by Challenge - Green displays when a student exempts the element(s) by passing the challenge. The entire chapter is green when a student passes the Chapter Challenge Test, and the entire Lesson is green when the student passes the Lesson Challenge Quiz.
 Completed - Blue displays when a student completes the element.
Completed - Blue displays when a student completes the element.
 In Progress - Yellow displays when the student starts but does not complete the element.
In Progress - Yellow displays when the student starts but does not complete the element.