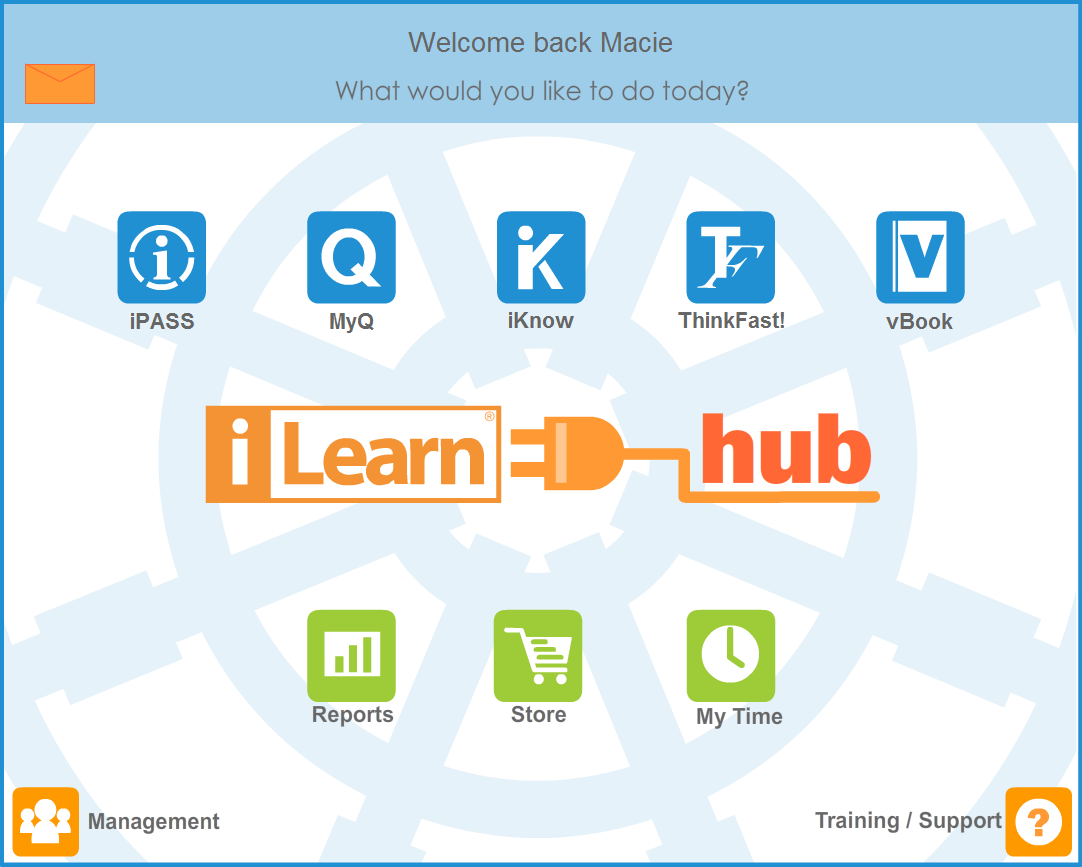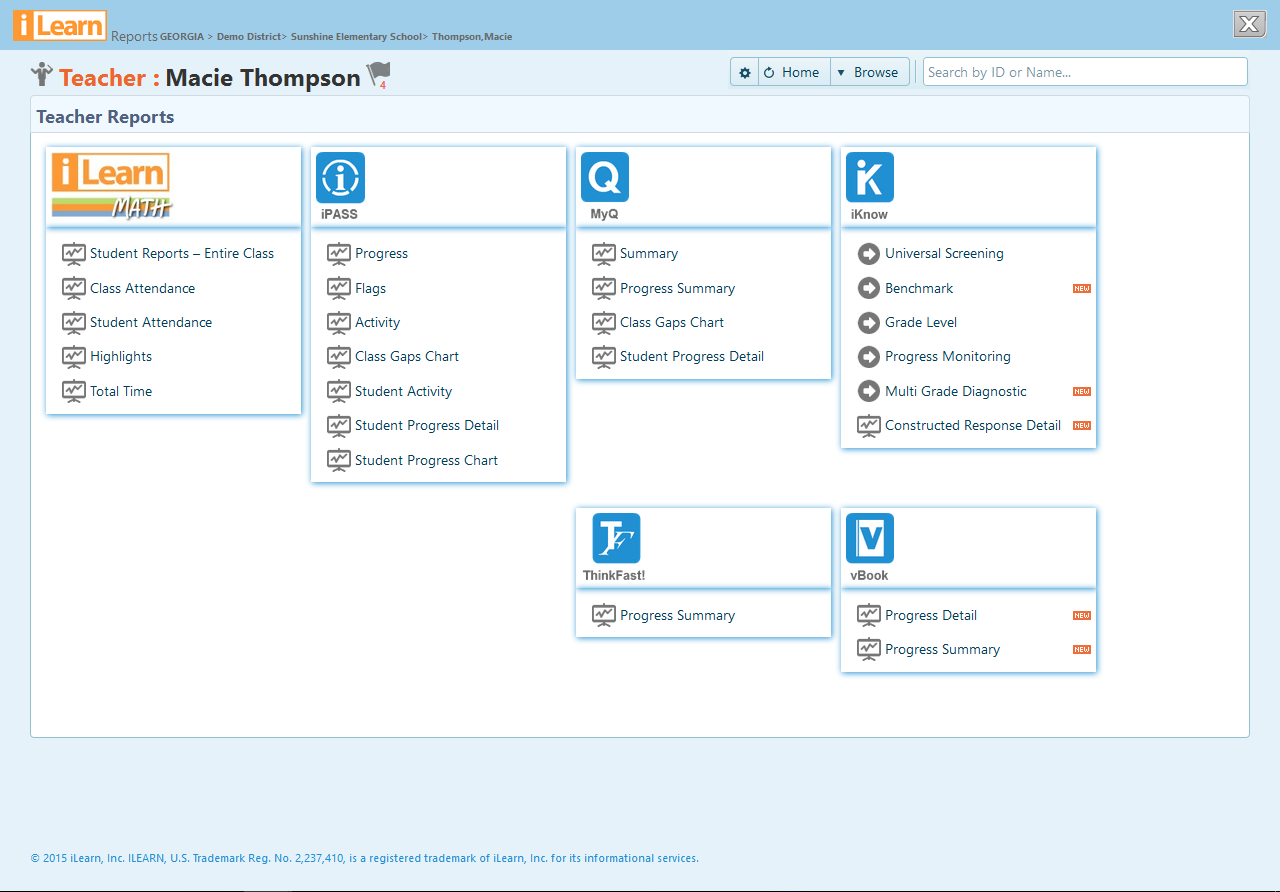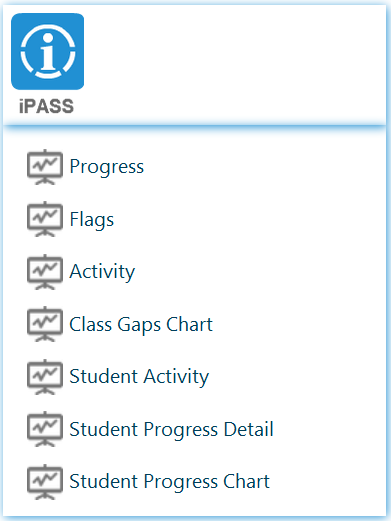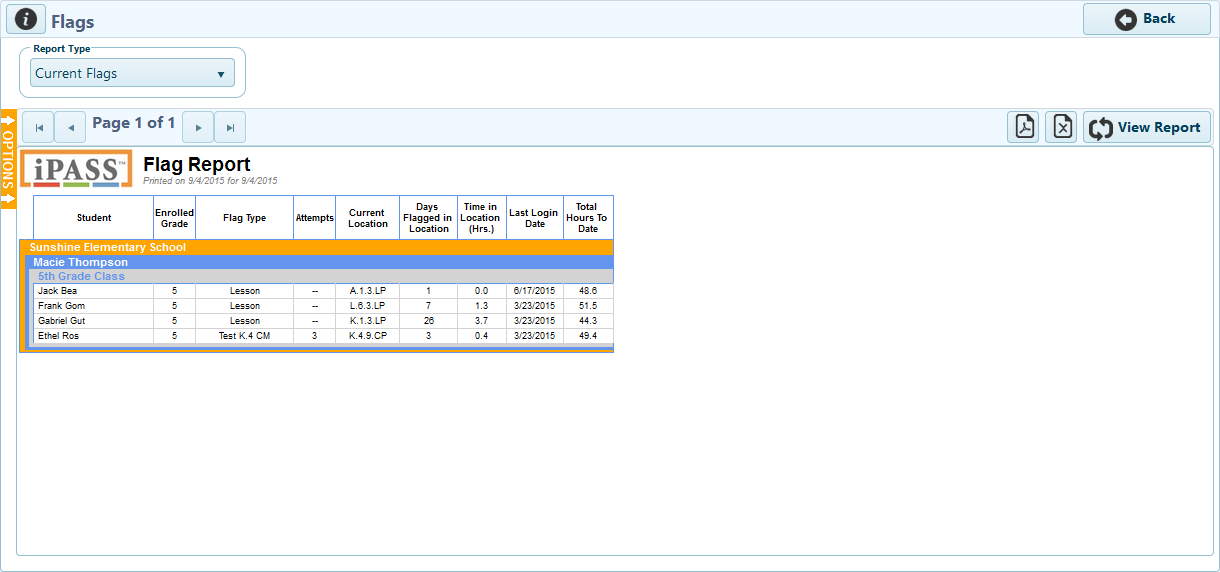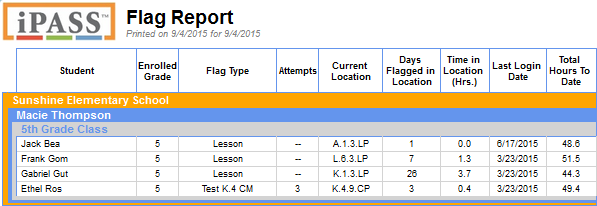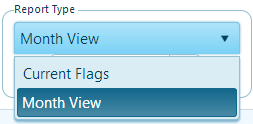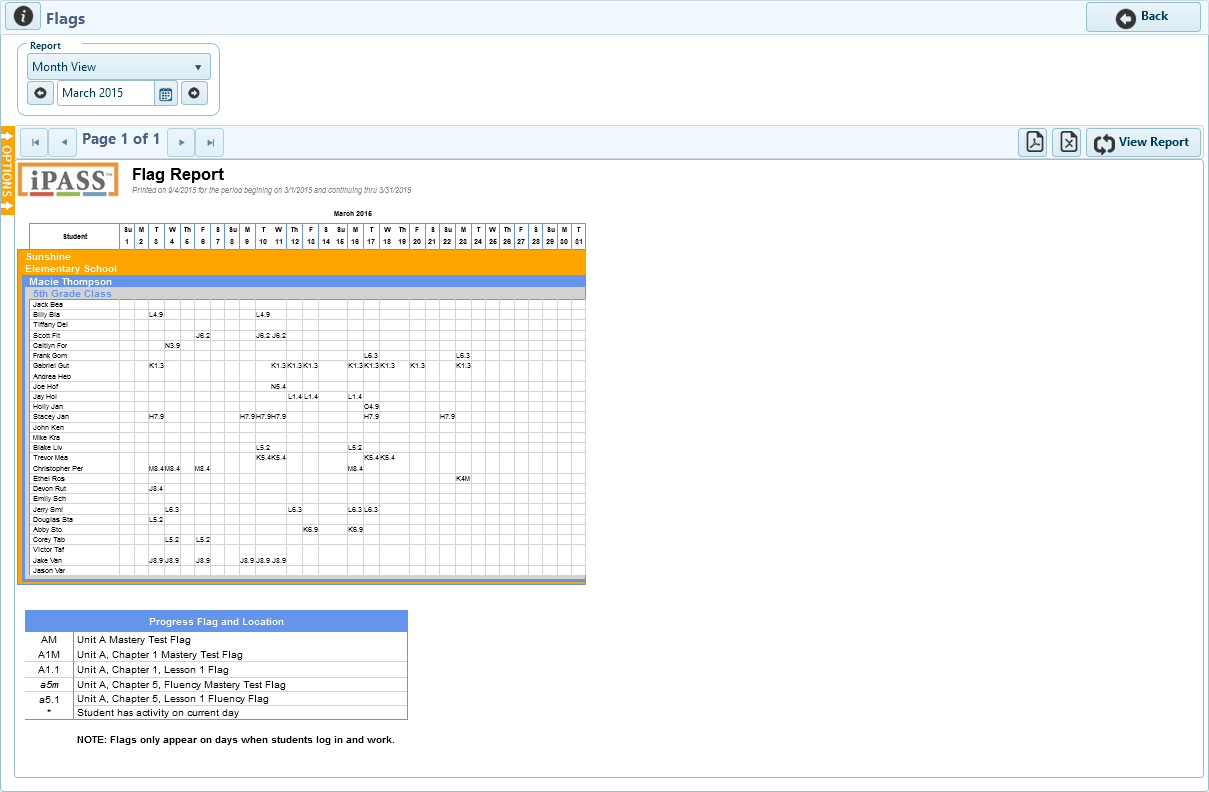The Flags report under iPASS is available at the teacher, school and district administrator levels. It can display all students who currently have a progress flag in iPASS, or can display all of the flags students have had in a specified month. In the example below, the Flags report is shown at the teacher level.