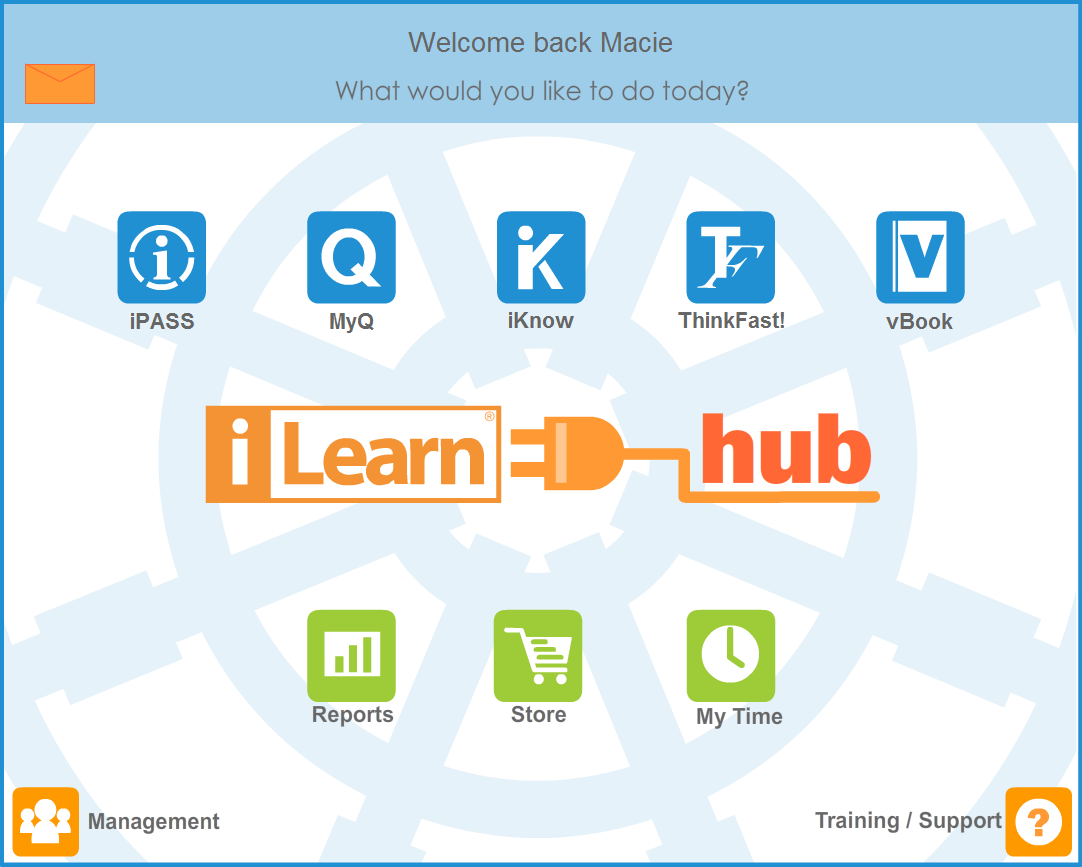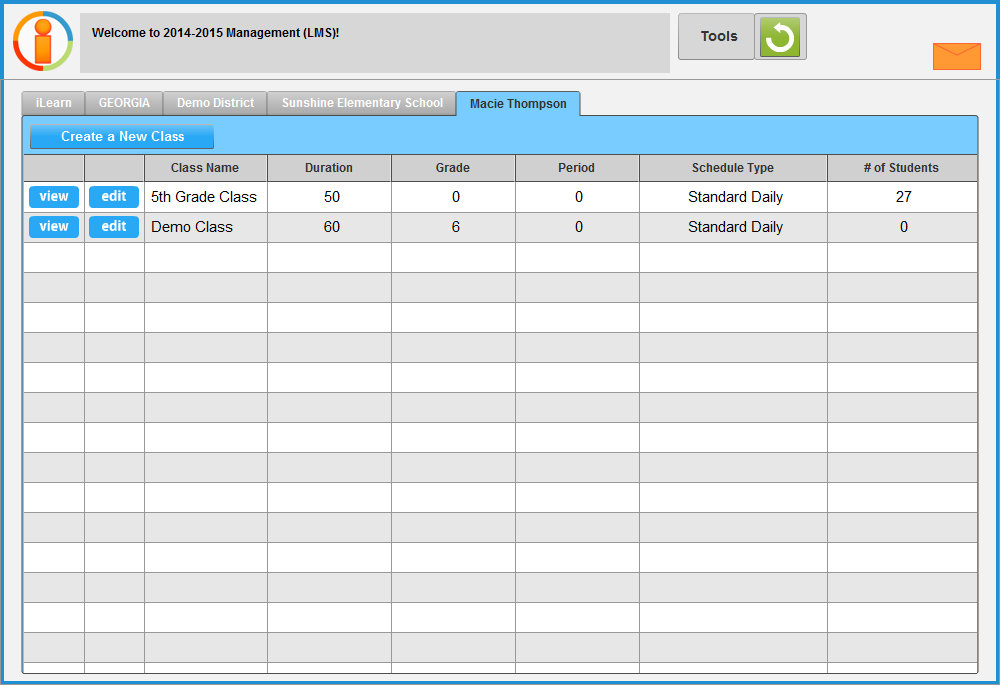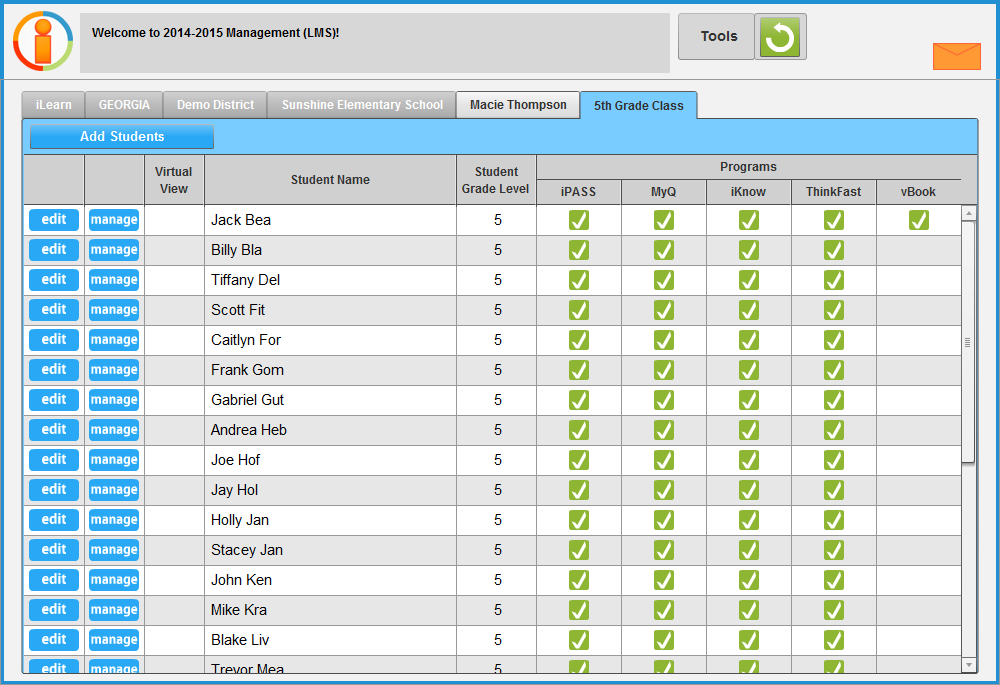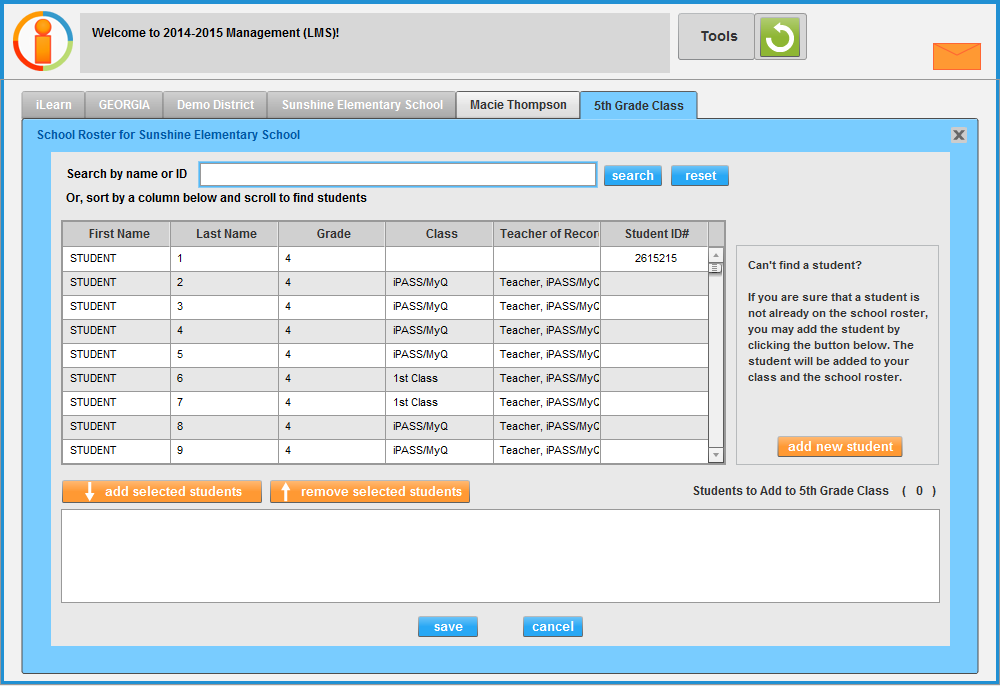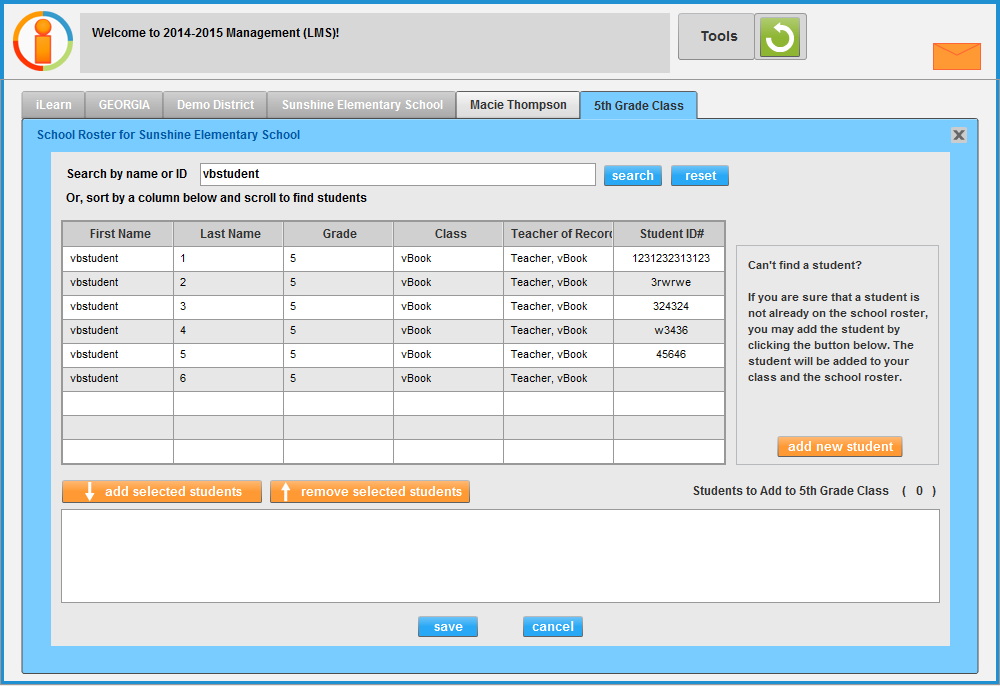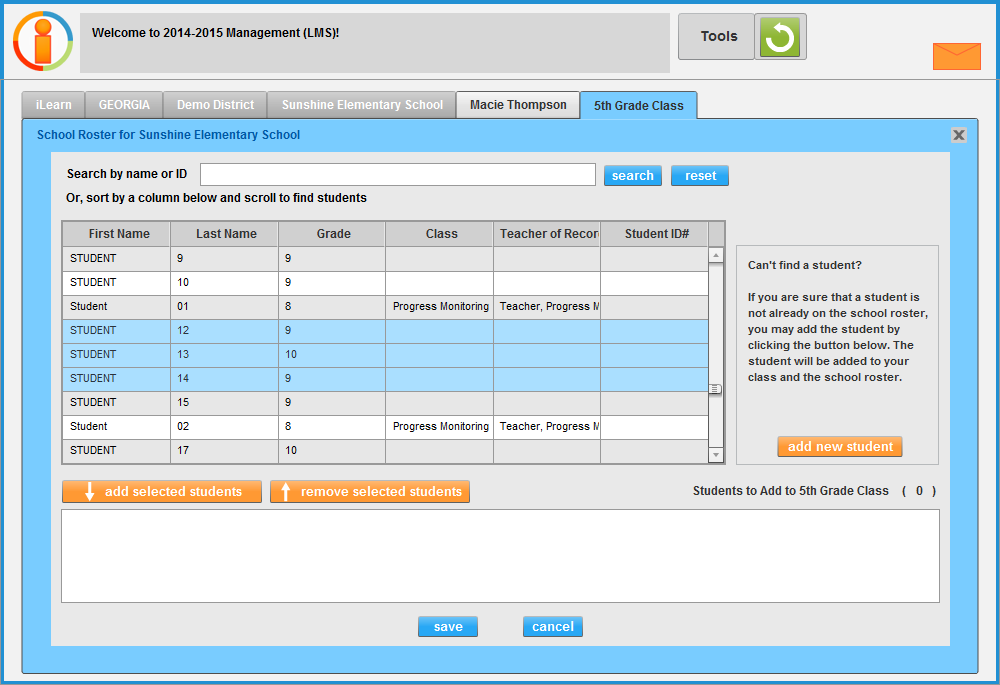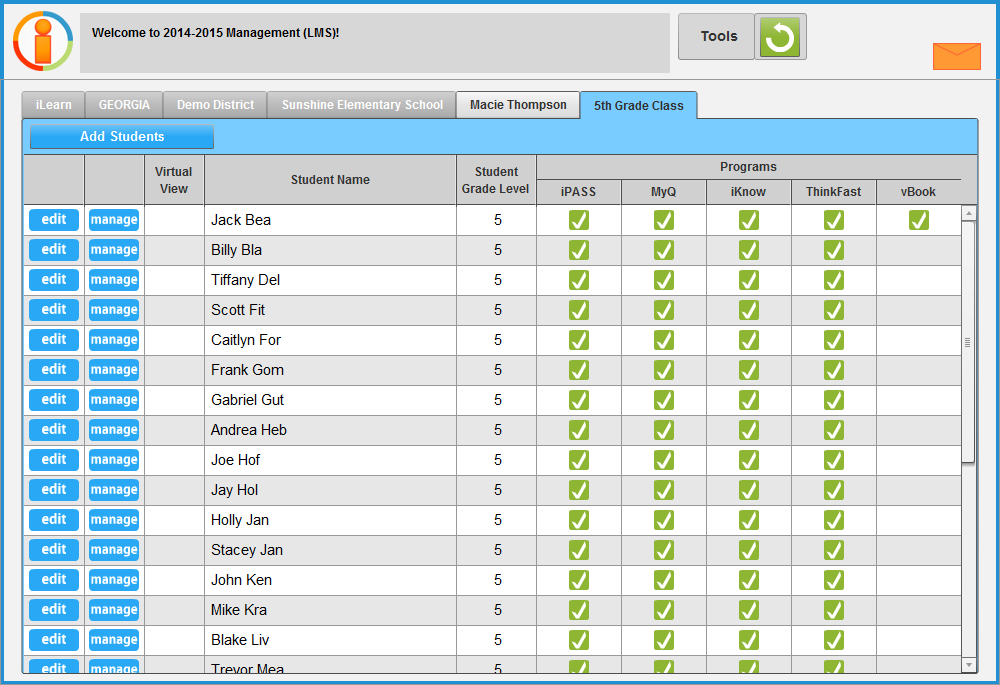Instead of requesting Virtual Classes from iLearn, you can now do it yourself easily. Just navigate to an existing class or add a new class, then click Add Students, find students on the school roster and add them to your new class. The students are likely already registered under a Teacher of Record. If they are, you’ll add a Virtual View of the student, which is a view in addition to the student viewed by the Teacher of Record.
Teacher of Record is the teacher primarily responsible for the student; this can be the grade level math teacher, intervention teacher, homeroom teacher, etc. It is simply the teacher who has primary responsibility over the student, and is typically the teacher under whom the student was originally registered.
What is Virtual View?
In the iLearn system, students are originally registered under a specific teacher and specific class. Initially, this allows only the teacher under whom the student is registered to view the student’s data/progress. This is the Teacher of Record.
In many cases, another teacher at the same school needs to review a student’s data/progress. This teacher may have the student(s) in an additional class such as enrichment, intervention, after-school, grade level, etc. Because students can only be registered under one teacher, a Virtual View allows other teachers to view the student’s activity in their classes.
While a teacher cannot edit the program options for a Virtual View, they can assign the student queues in MyQ and iKnow Math assessments, and review all data associated with the student’s progress. Only the Teacher of Record can edit program options.
From the student’s perspective, there are no changes. The main difference is that they may see assignments (in MyQ) and assessments (in iKnow Math) from multiple teachers or administrators.