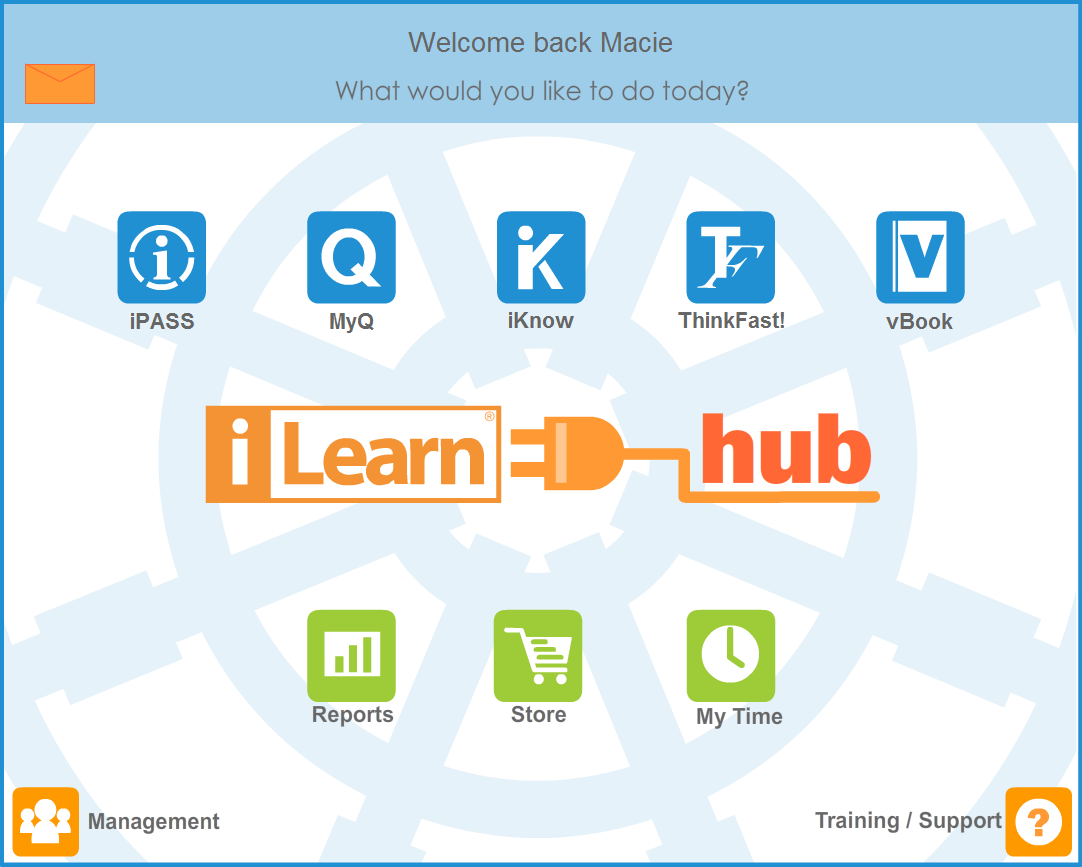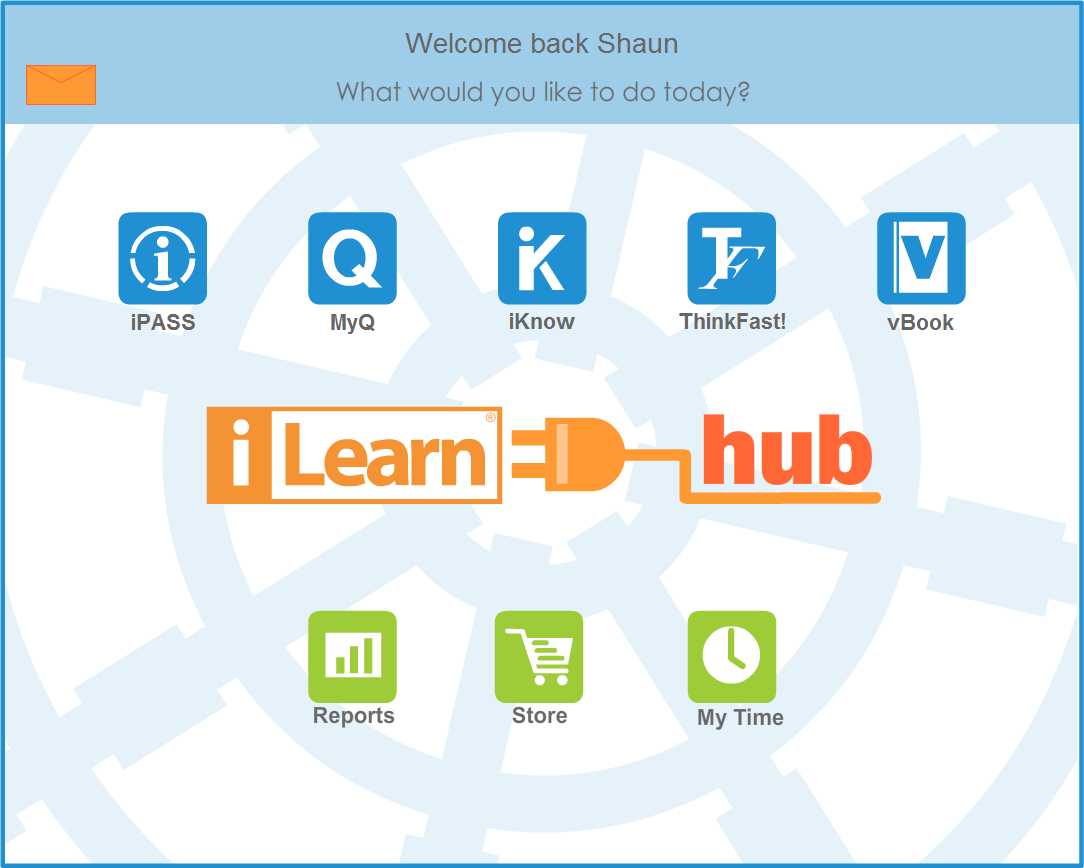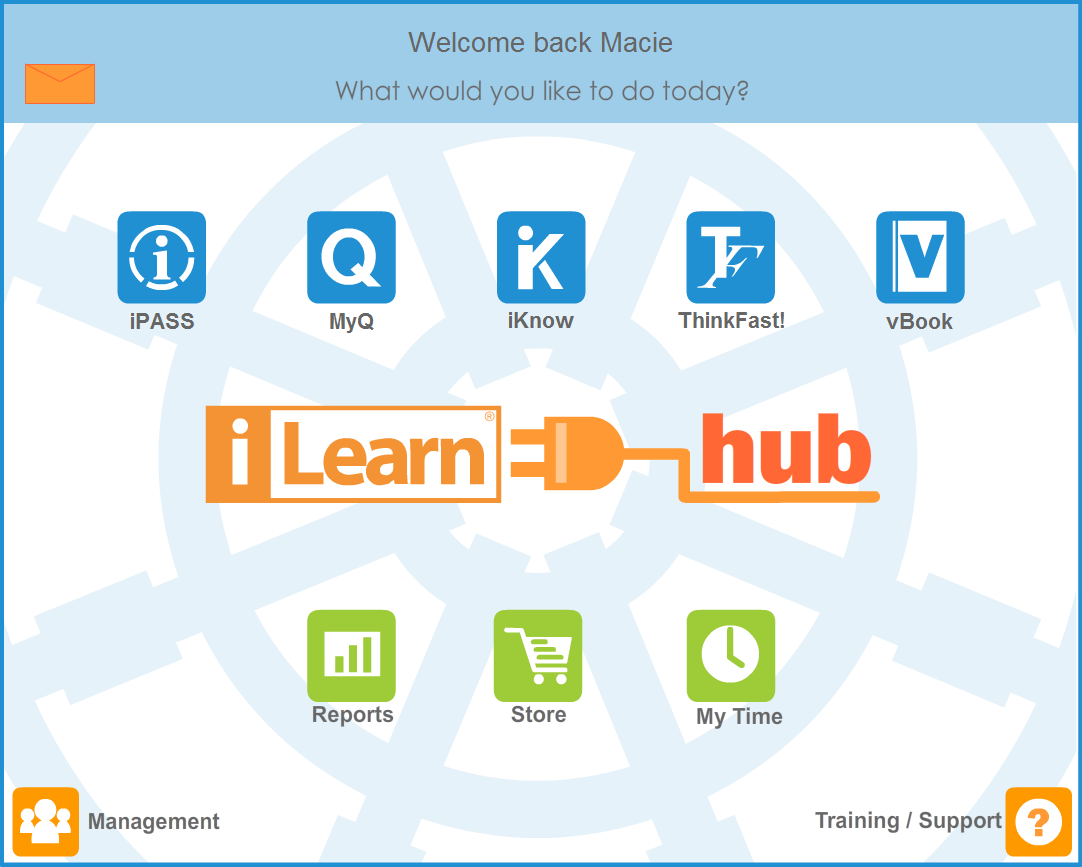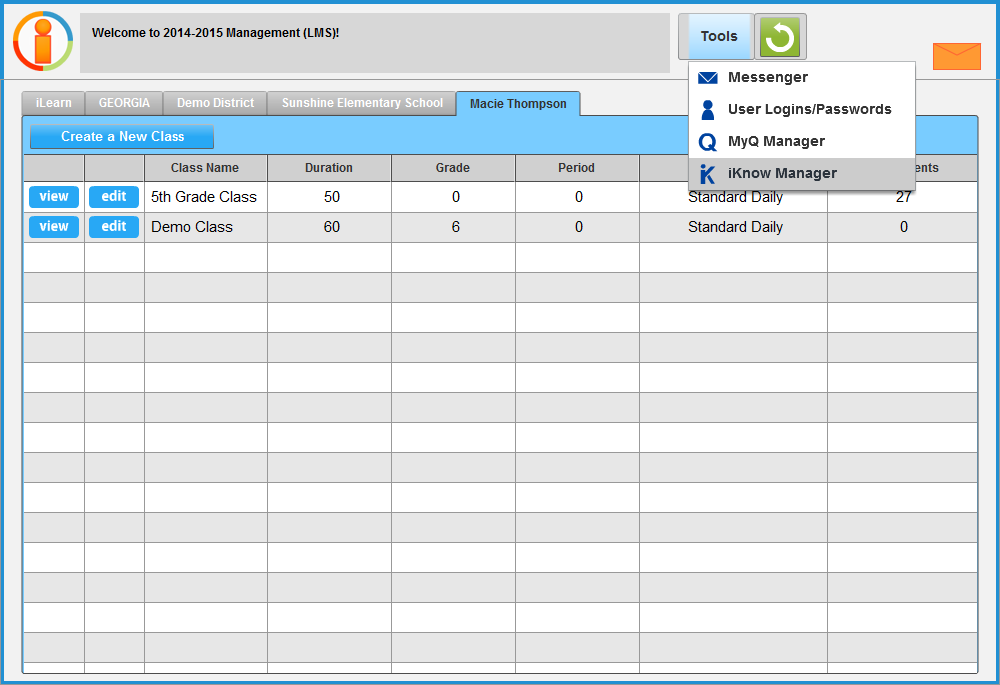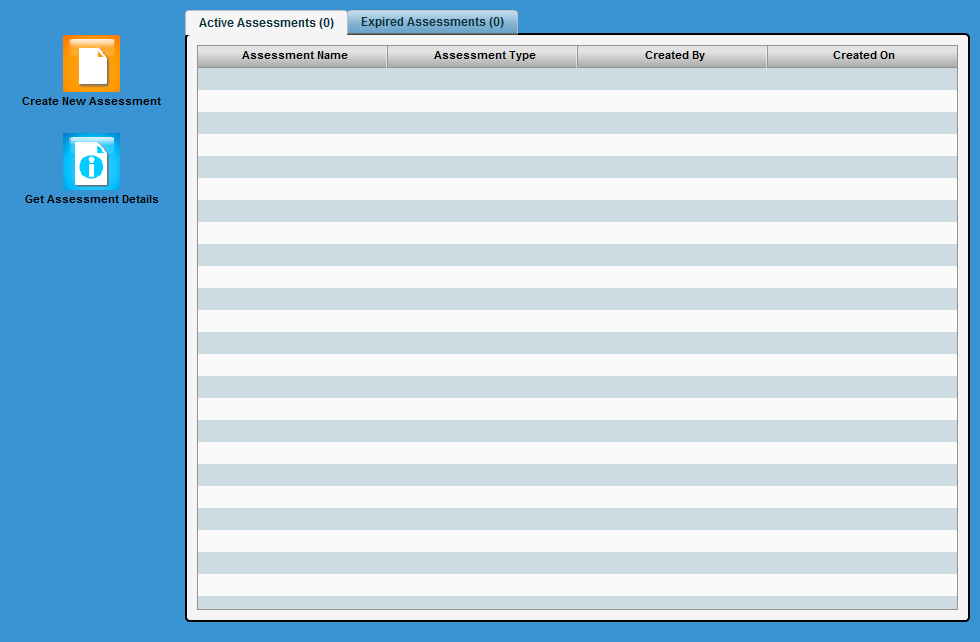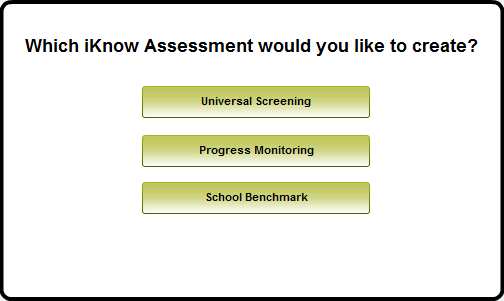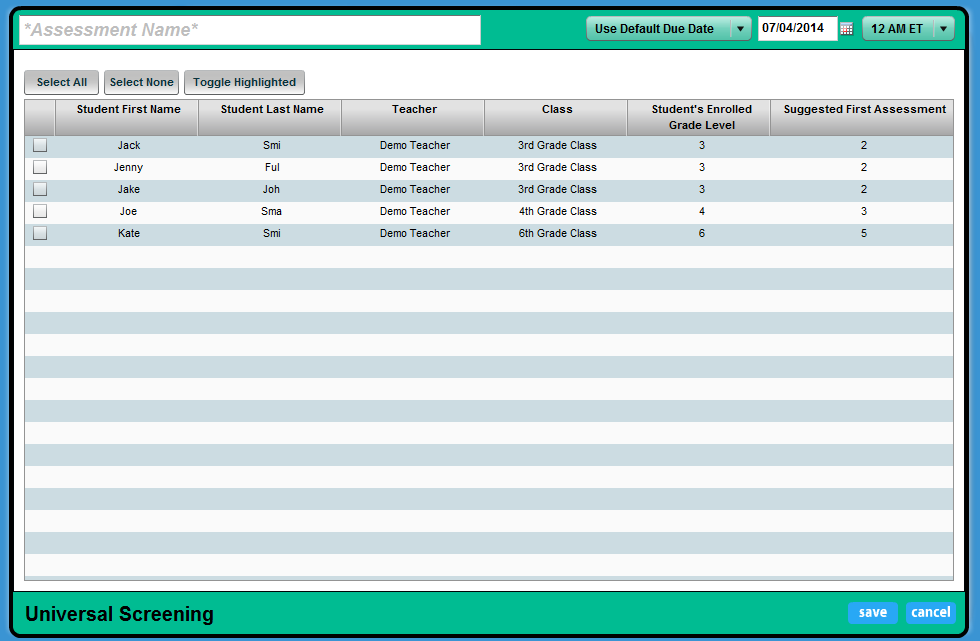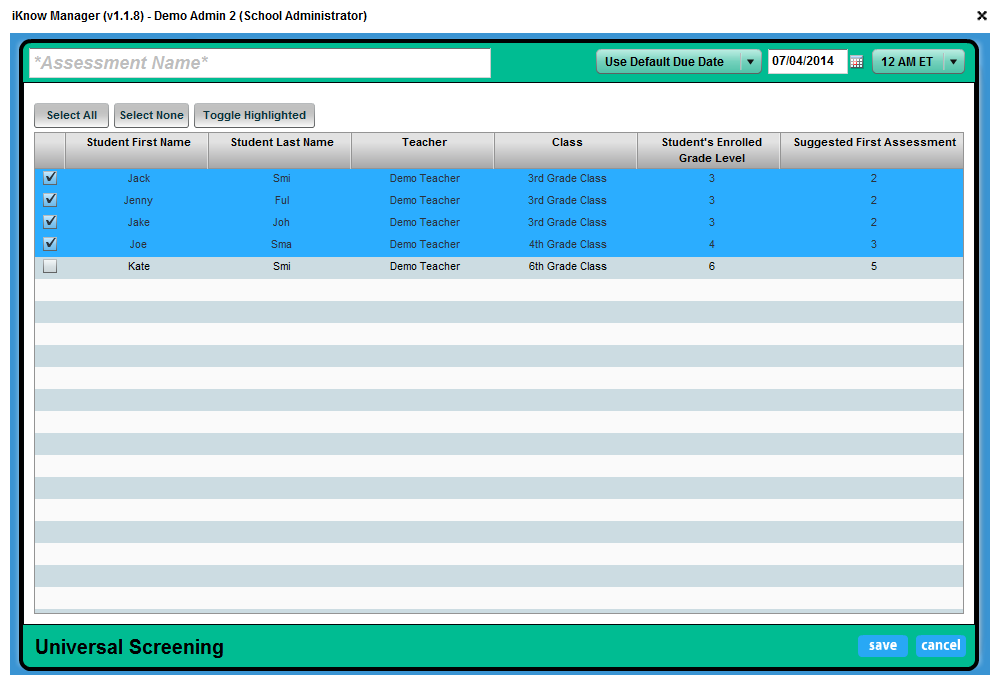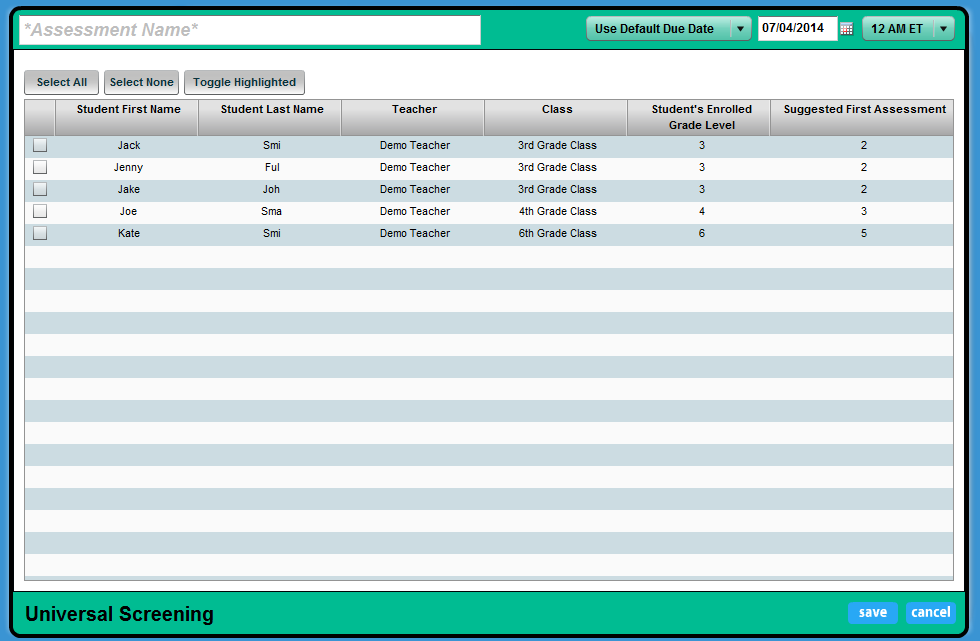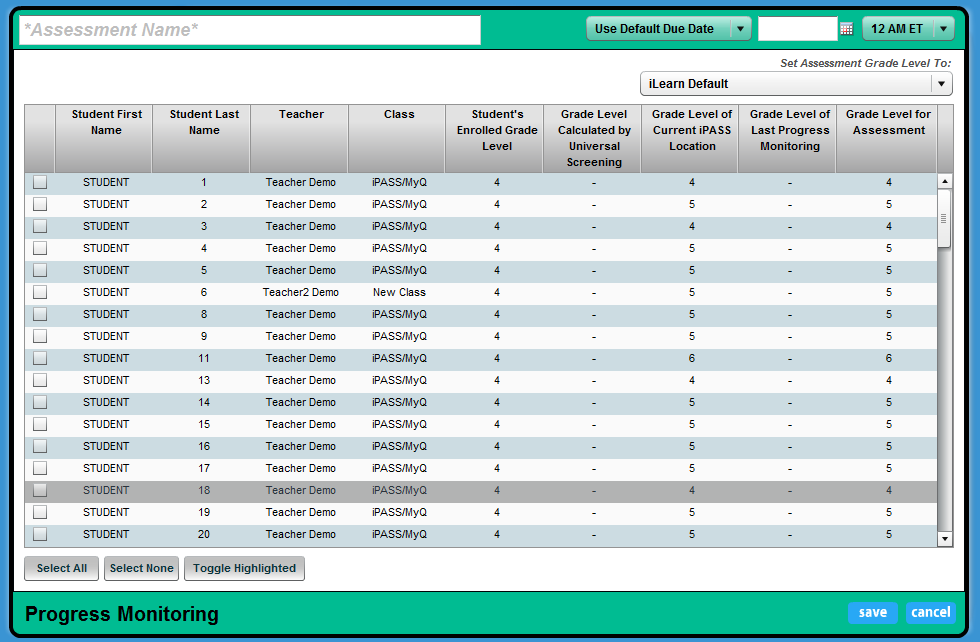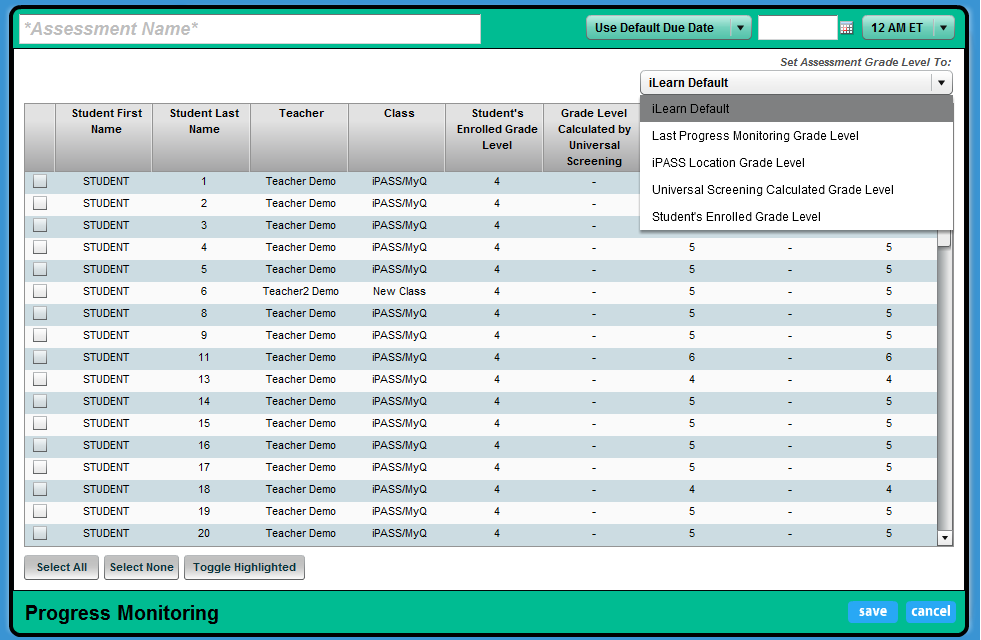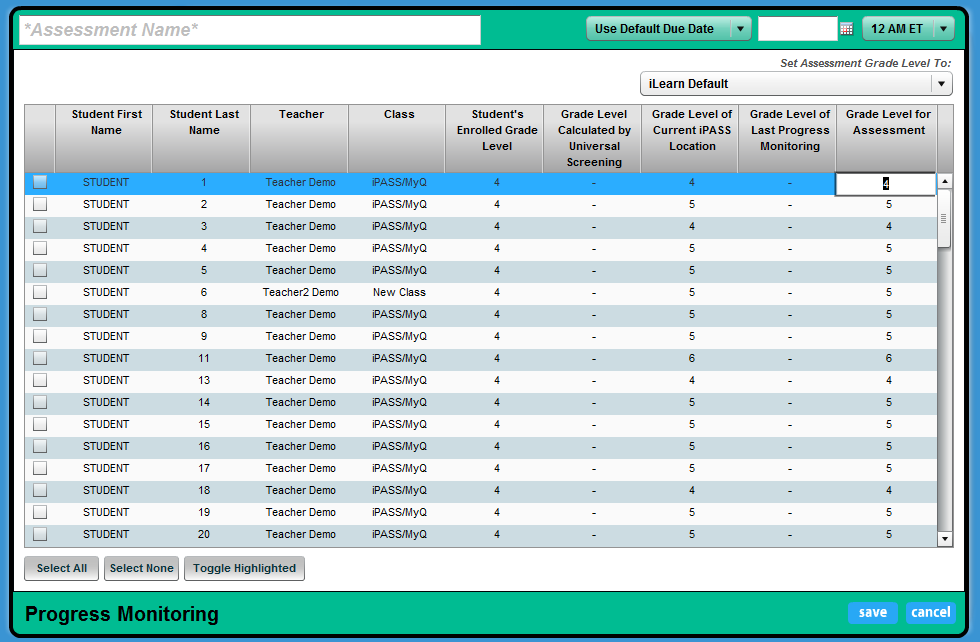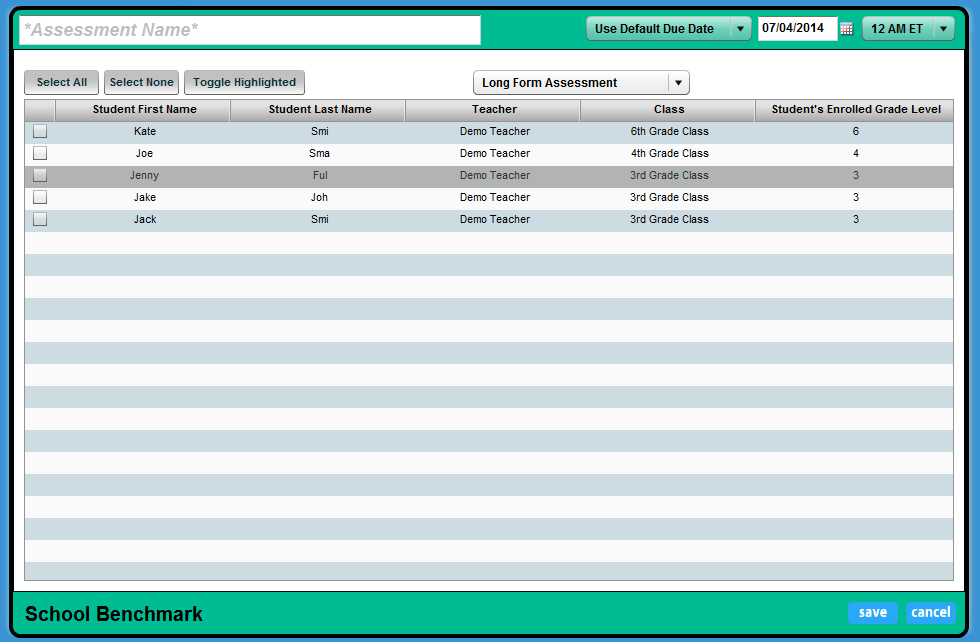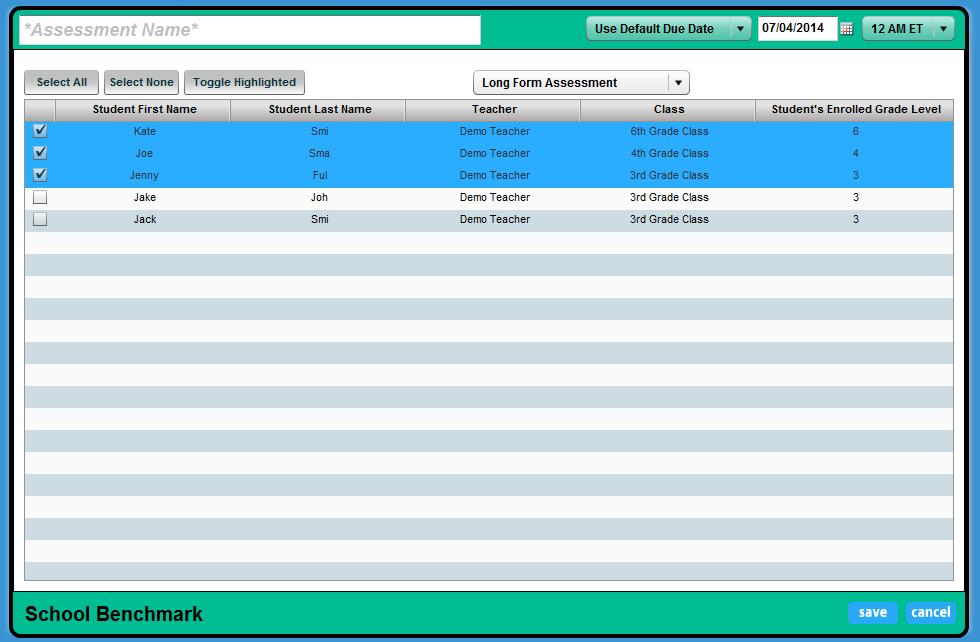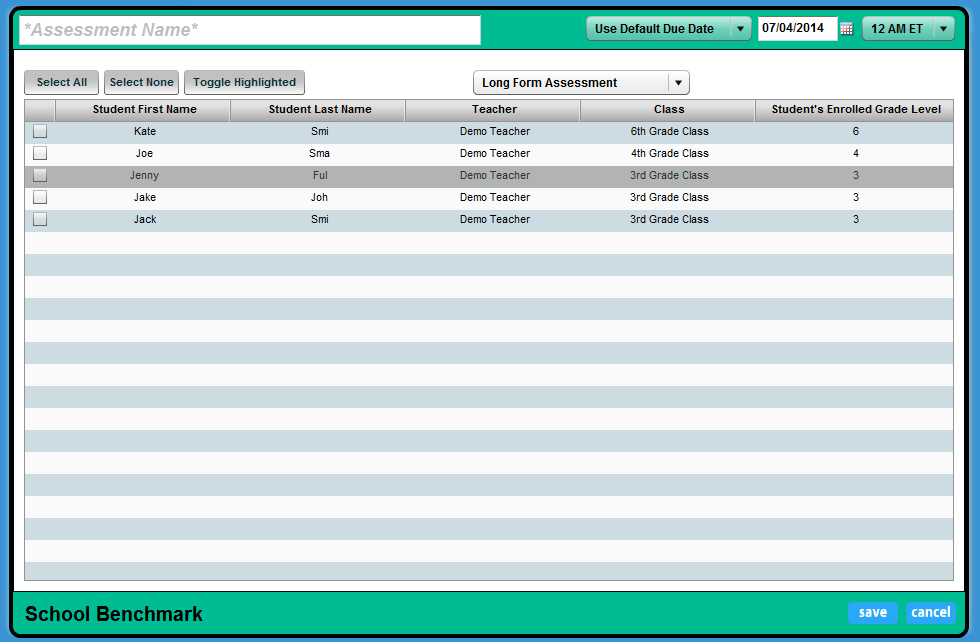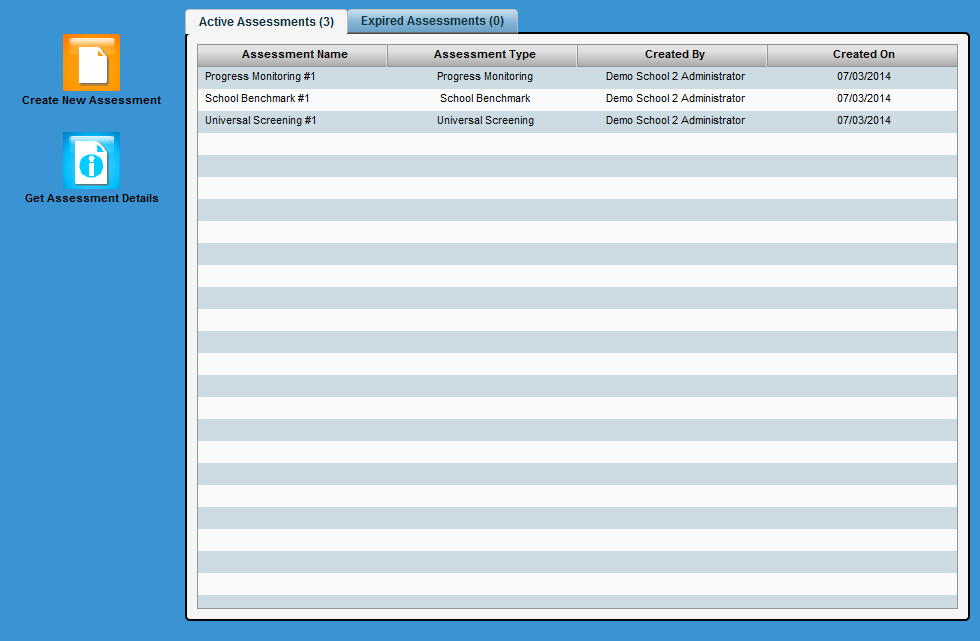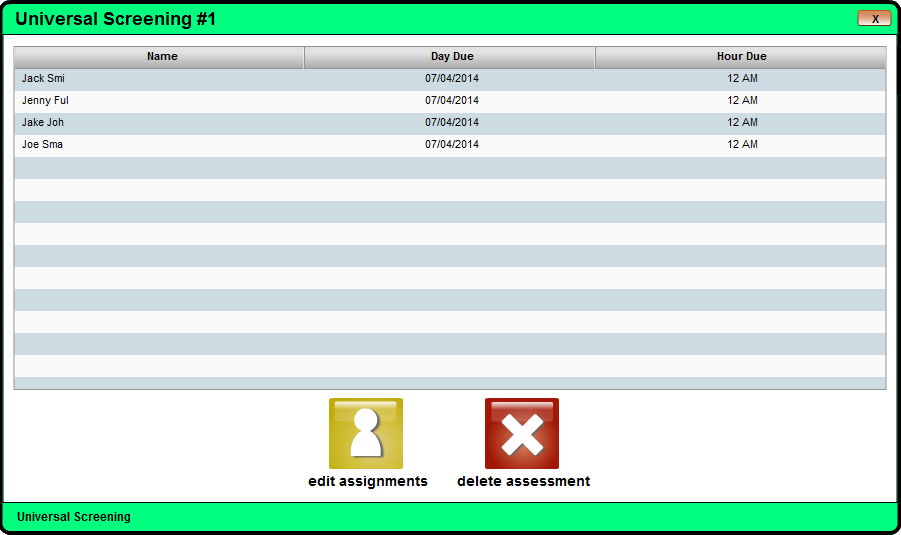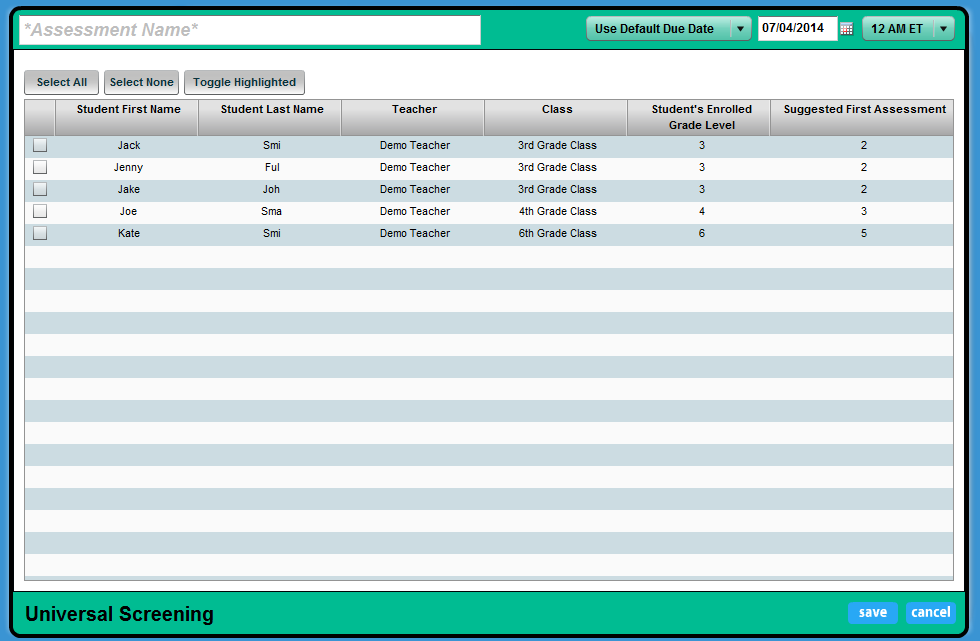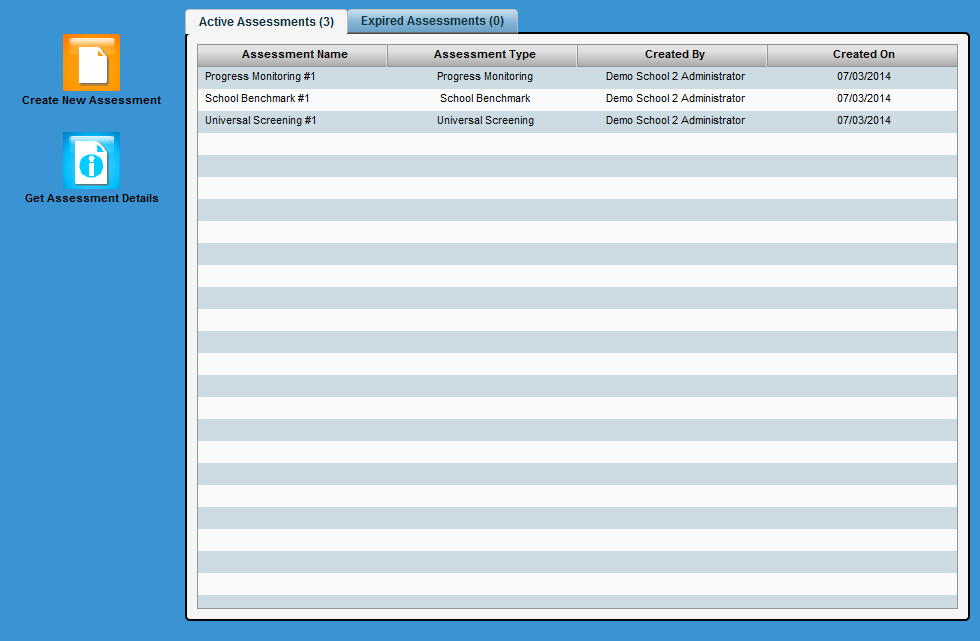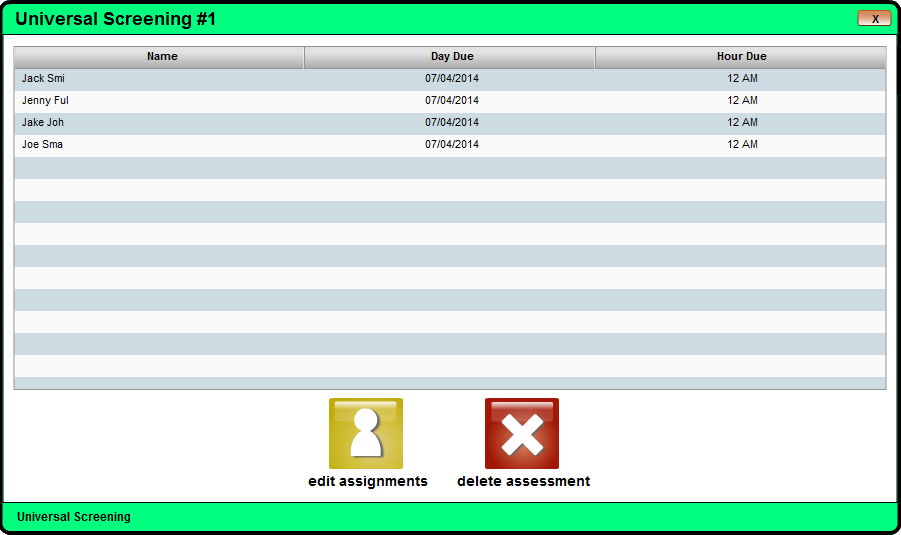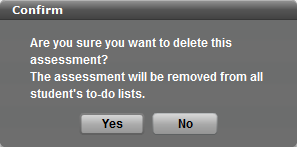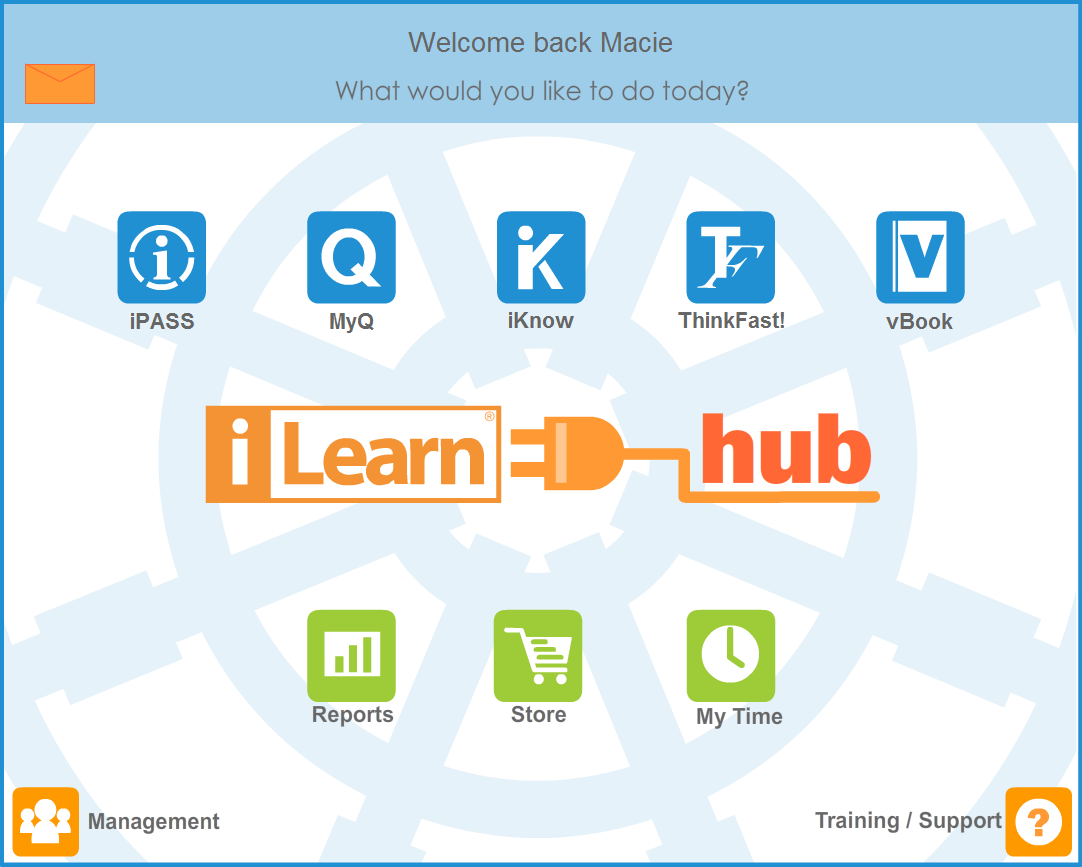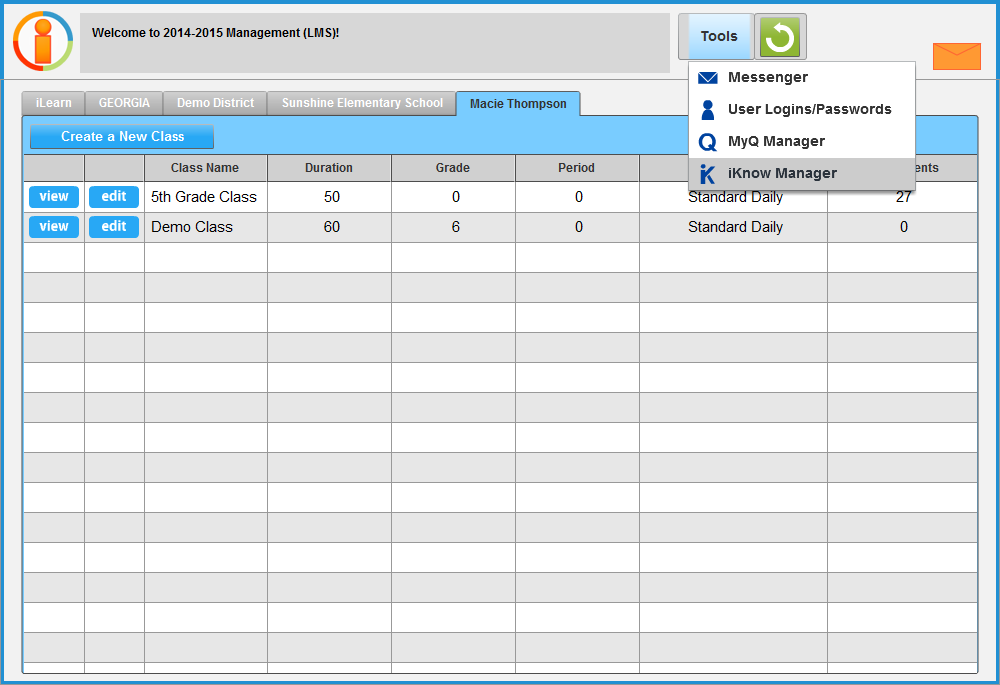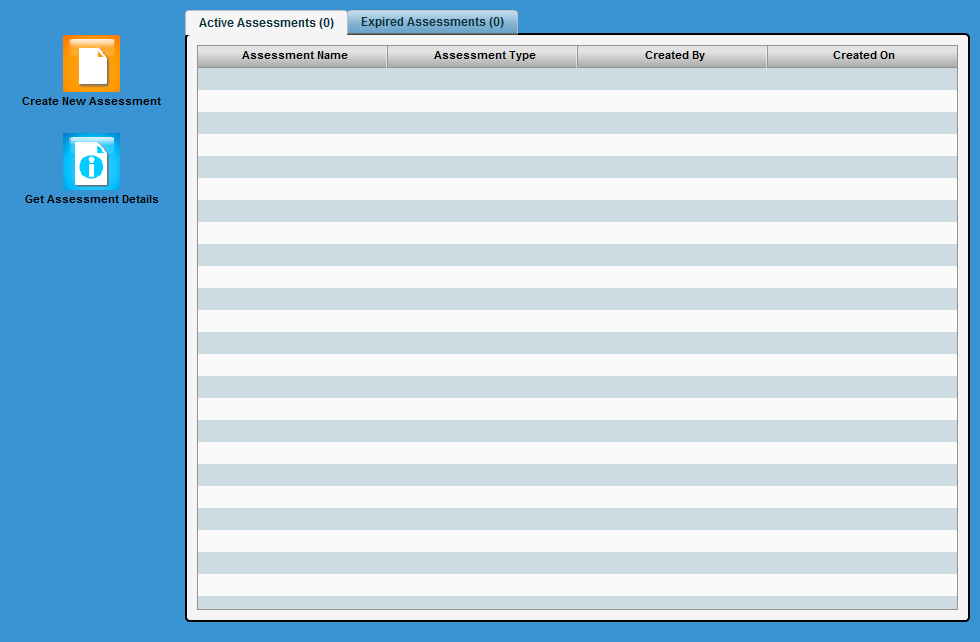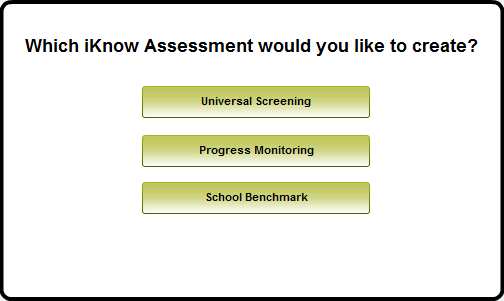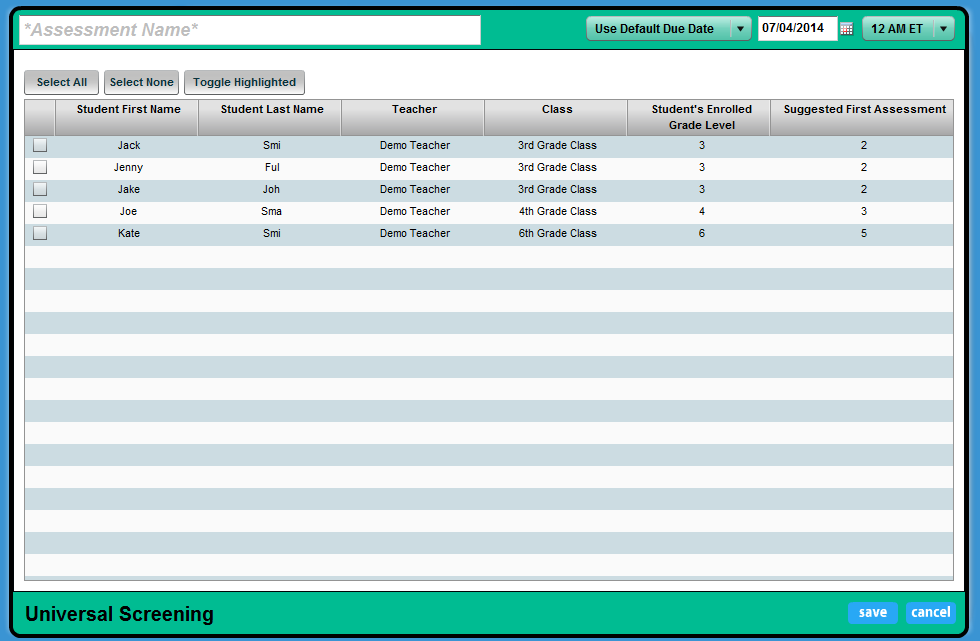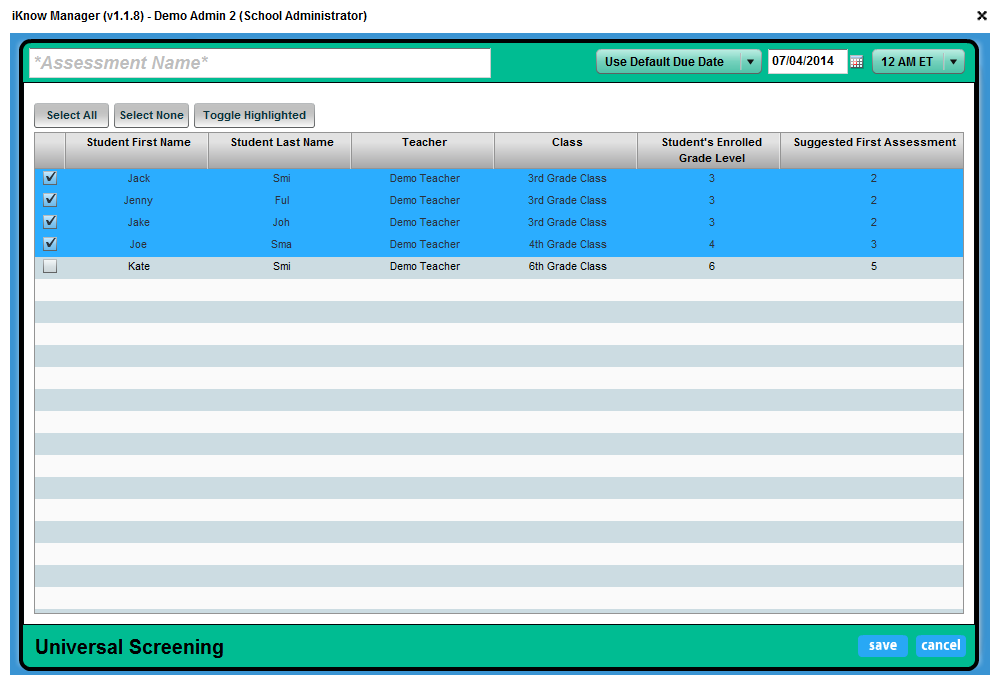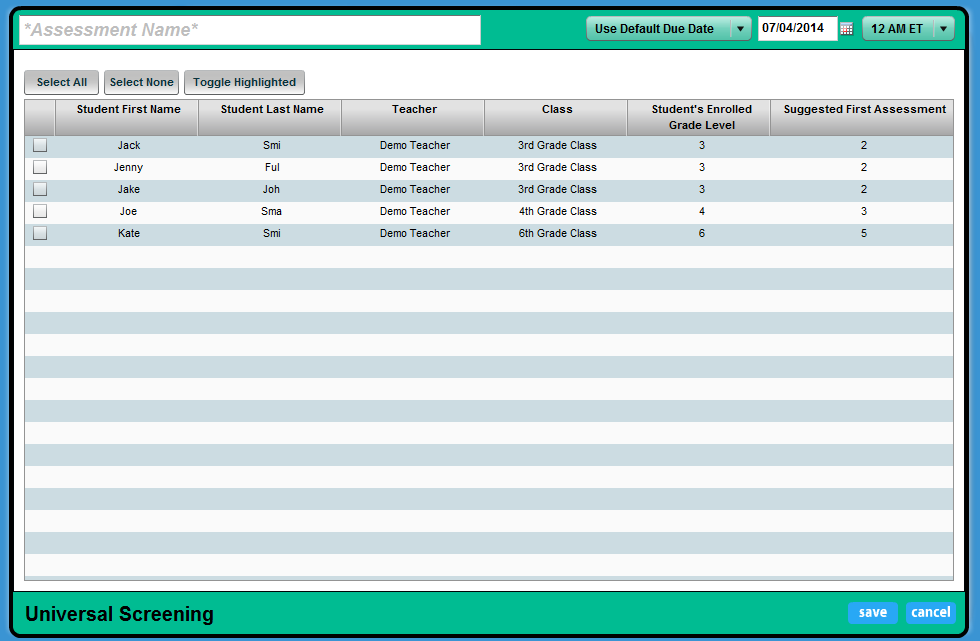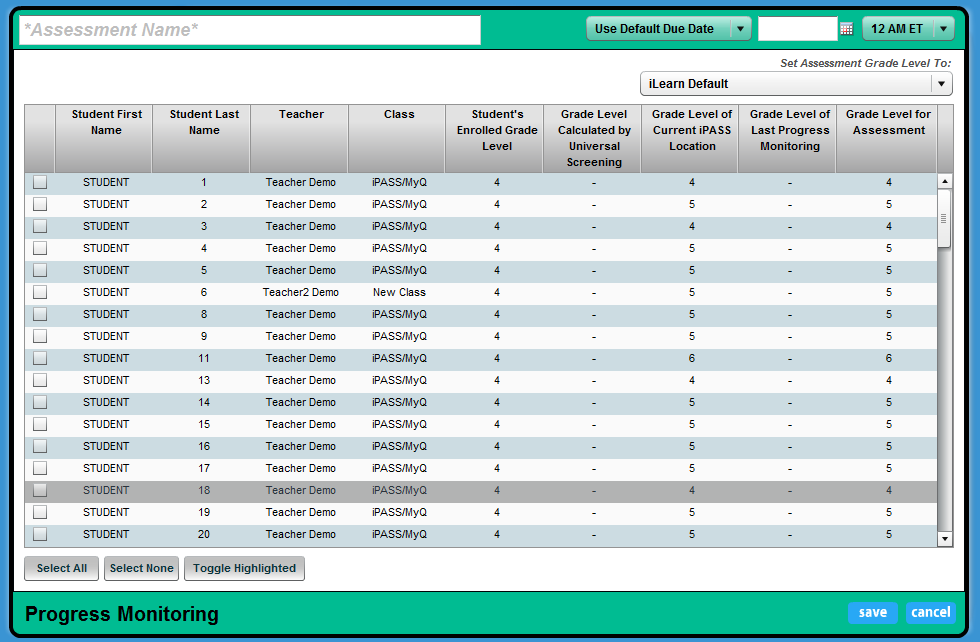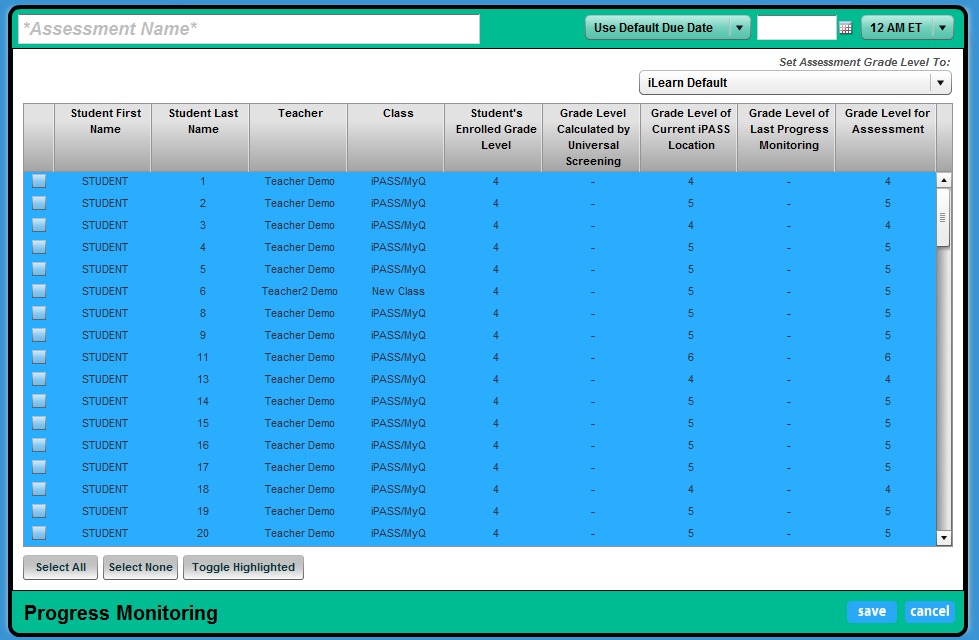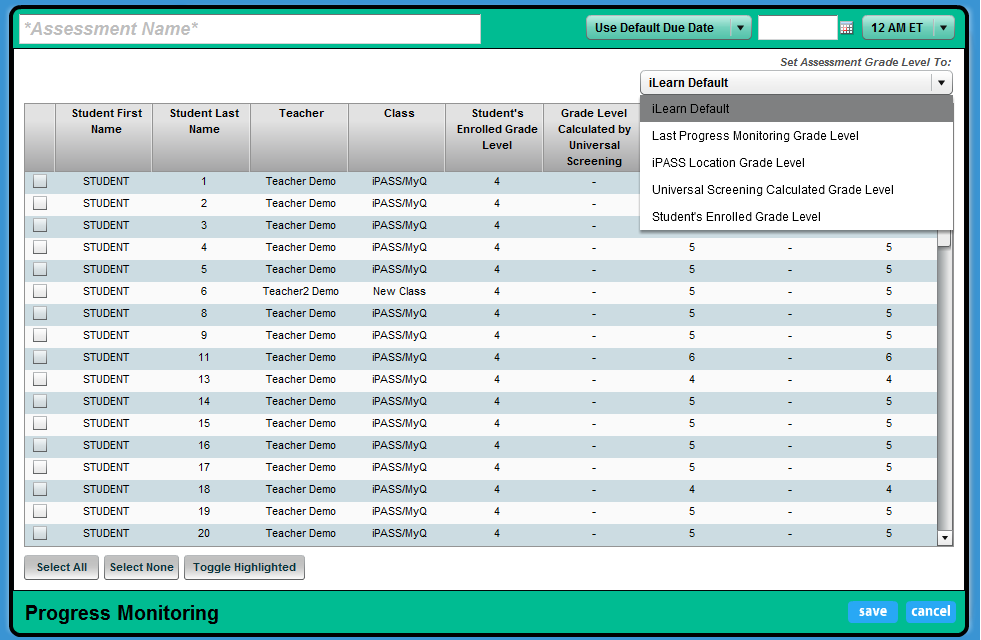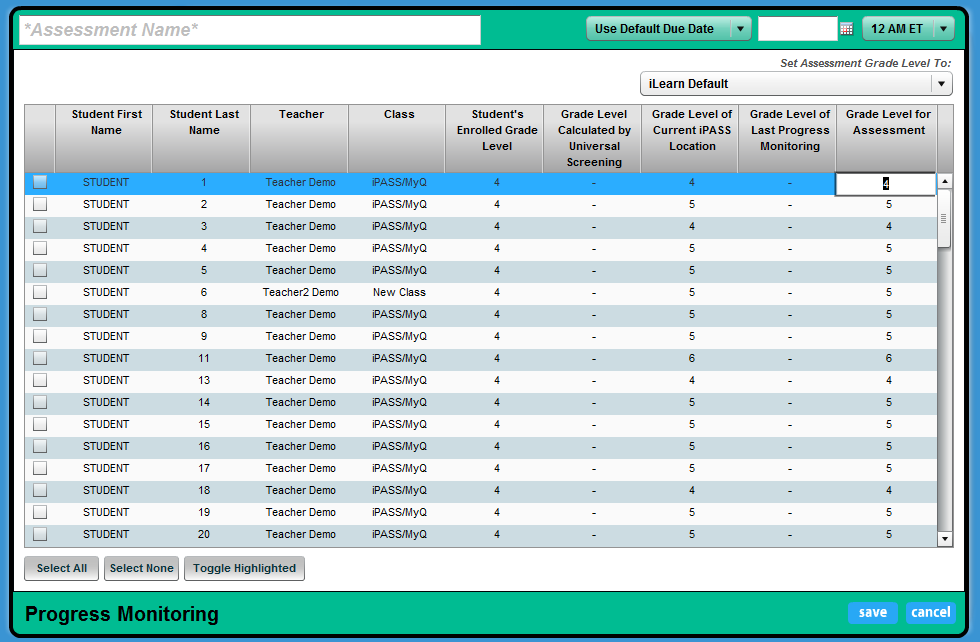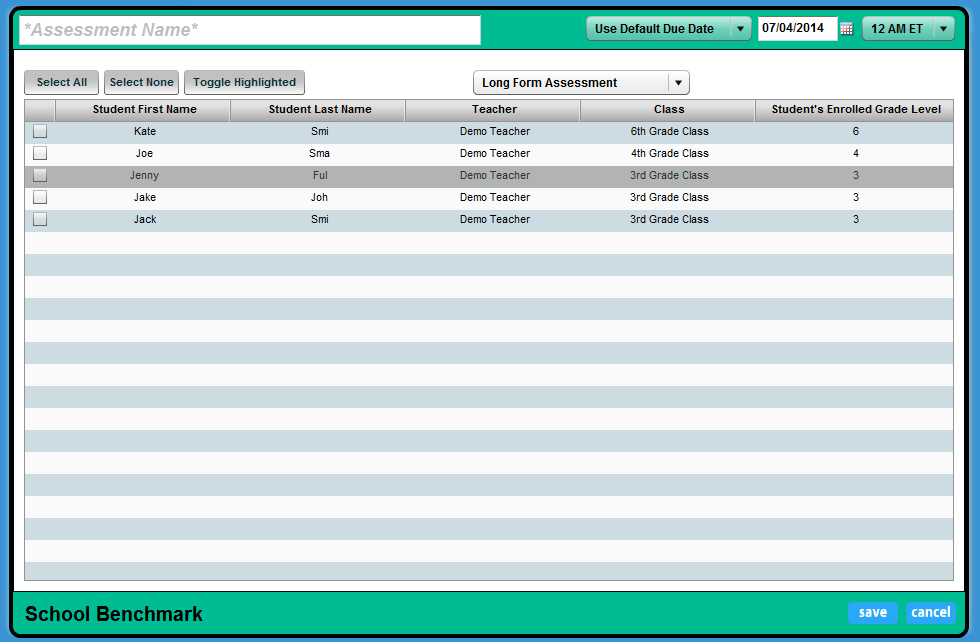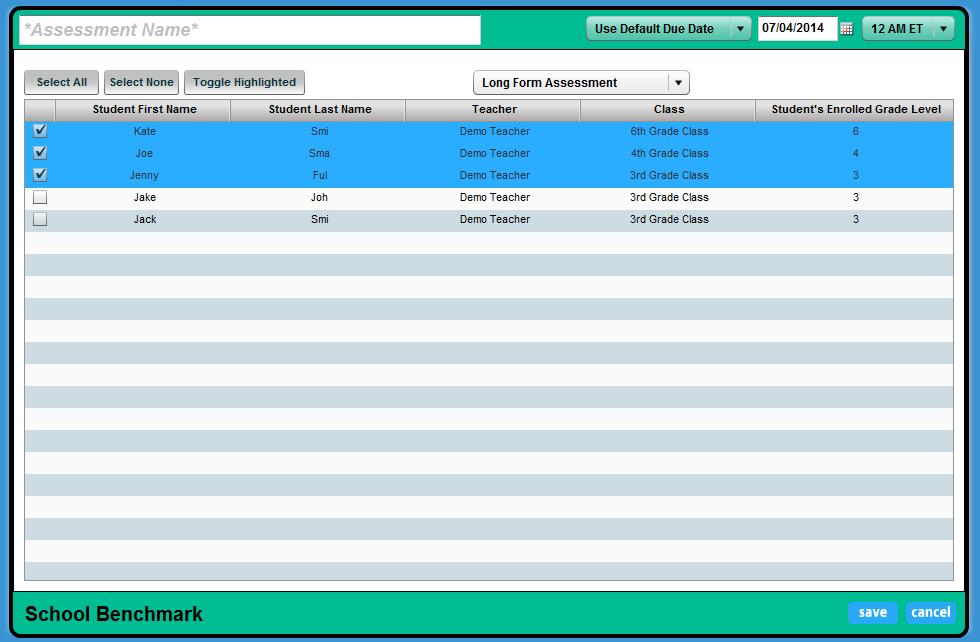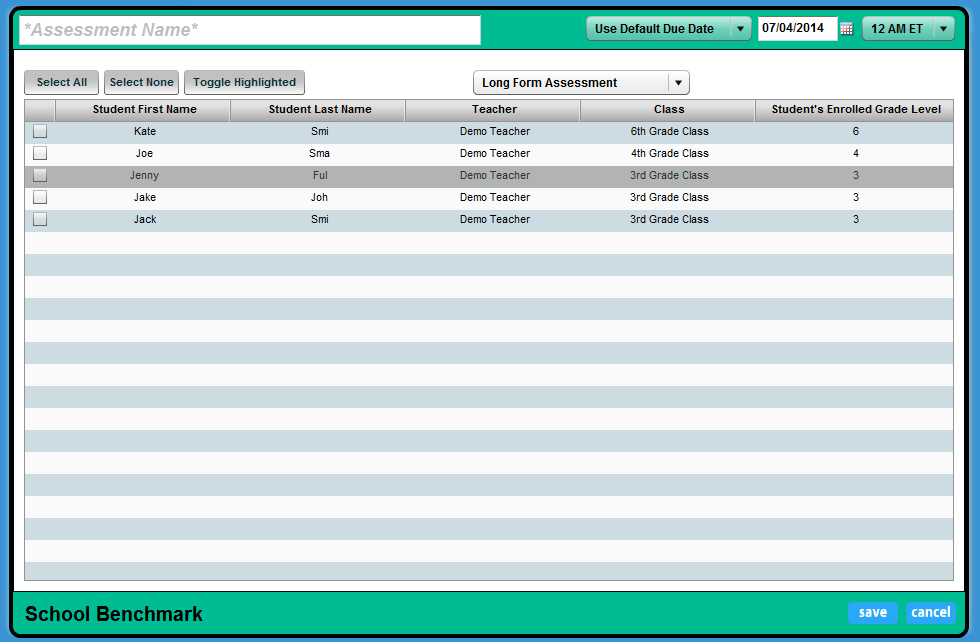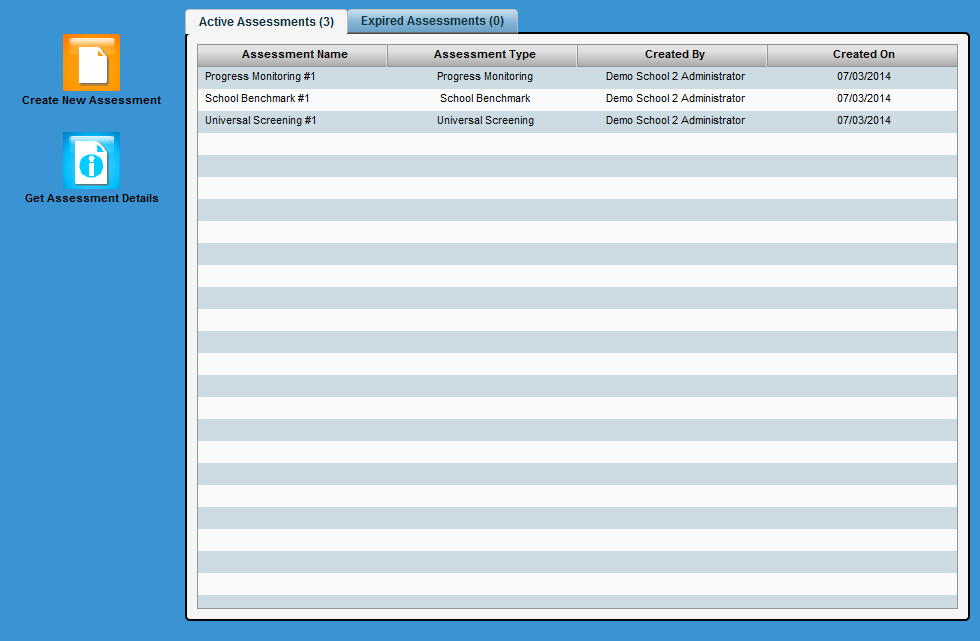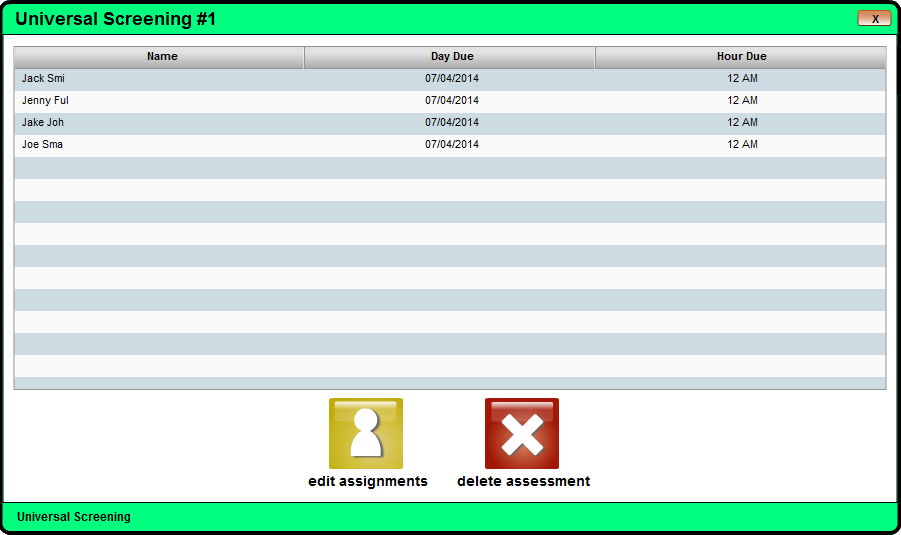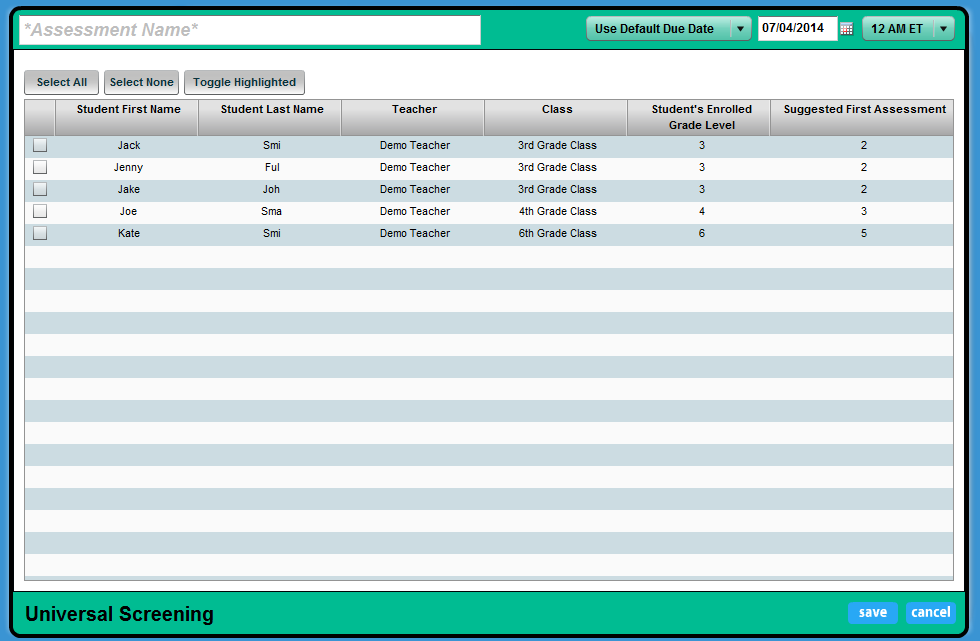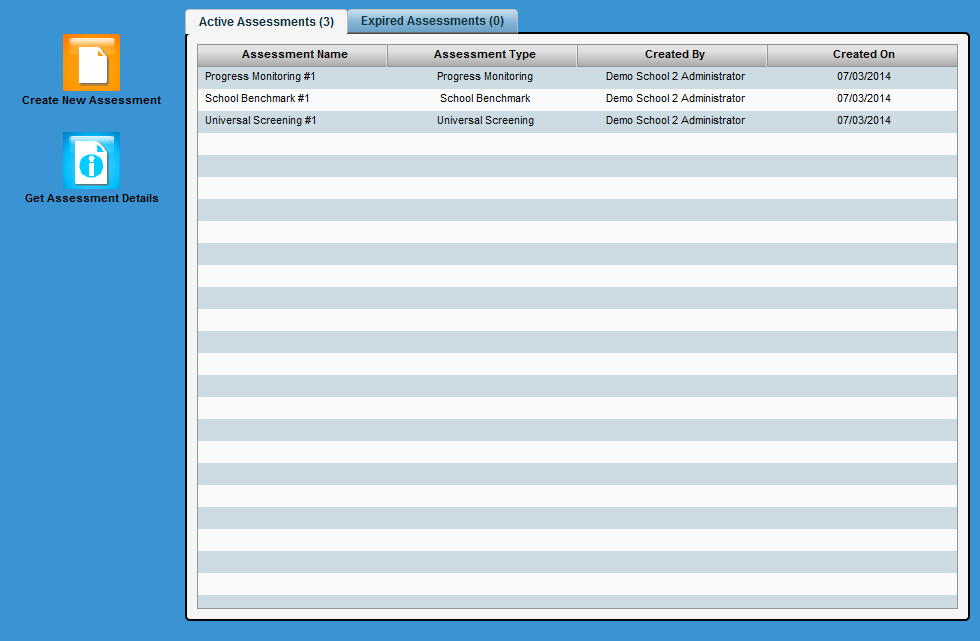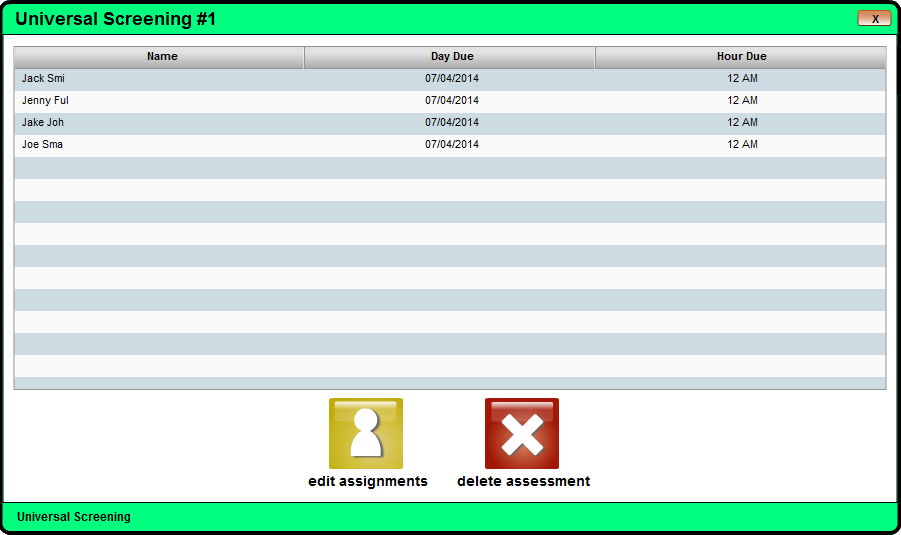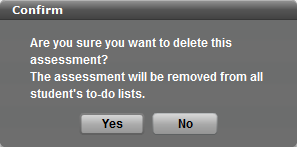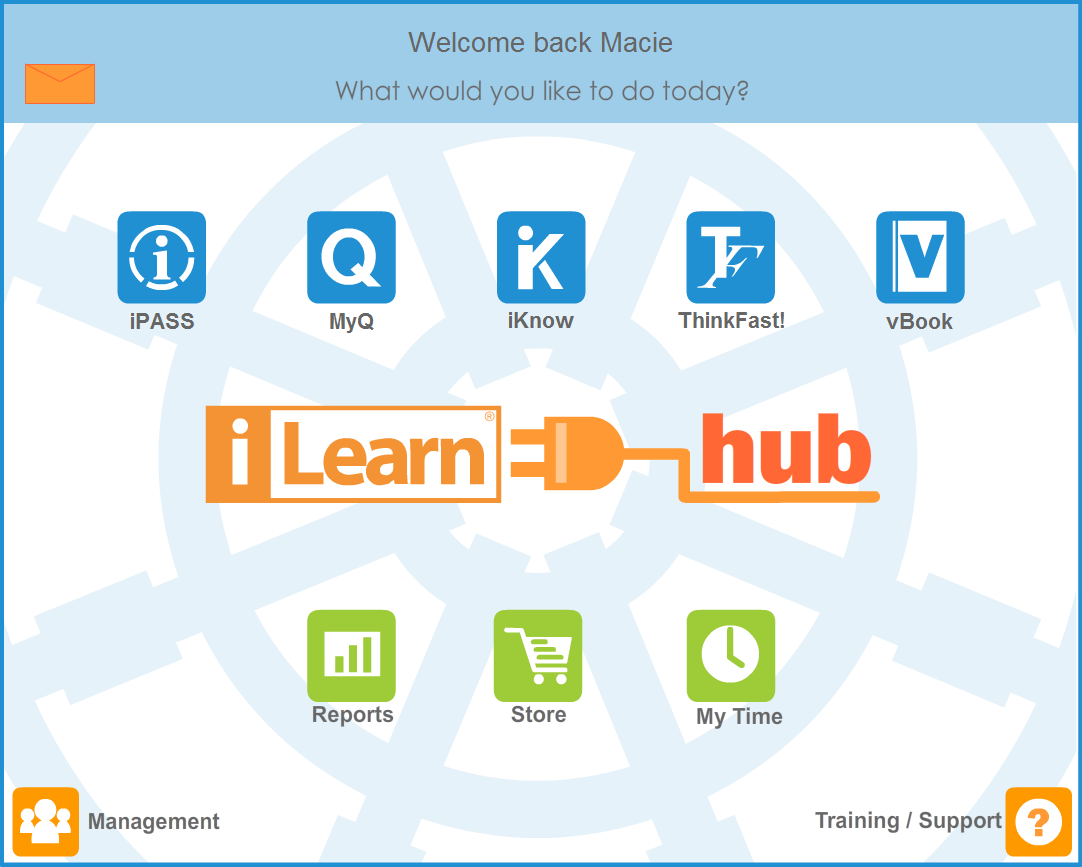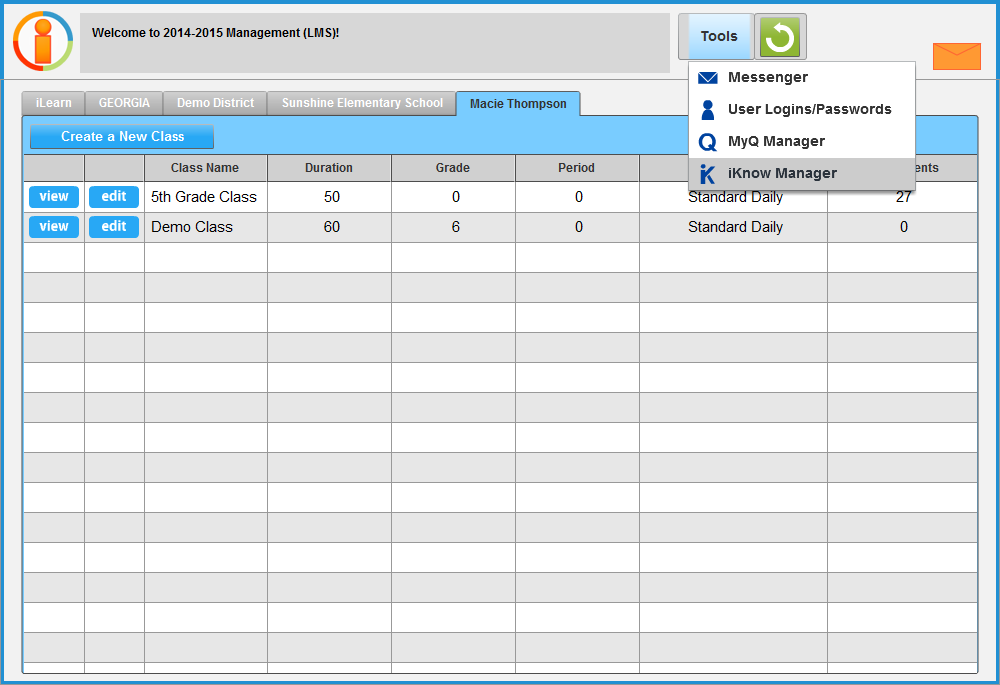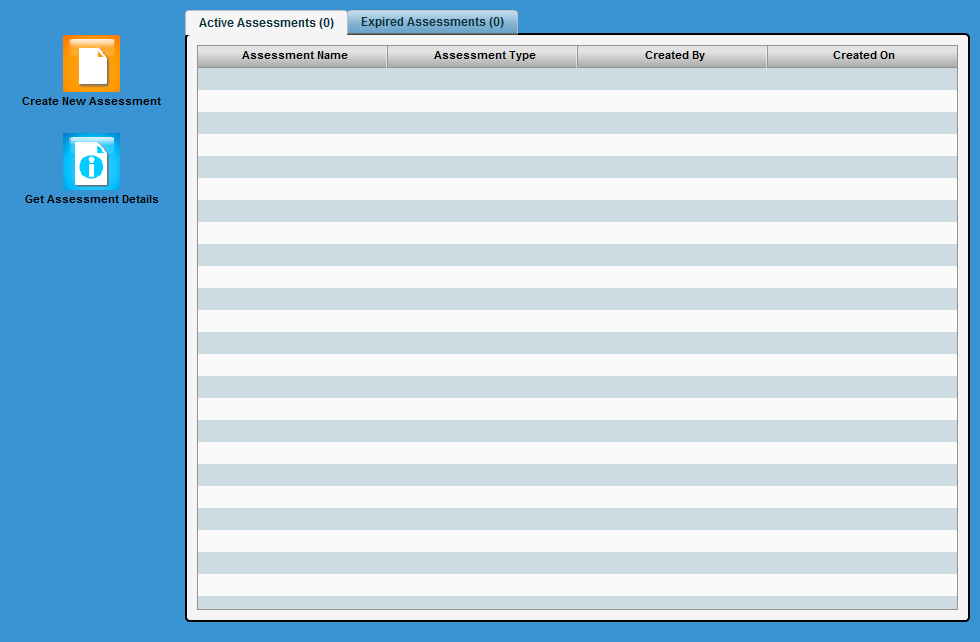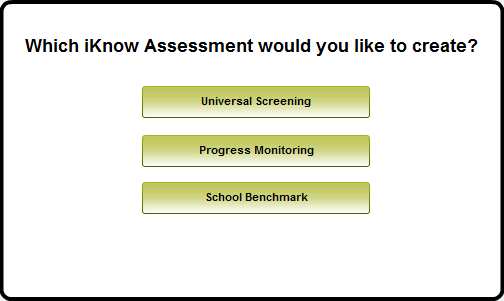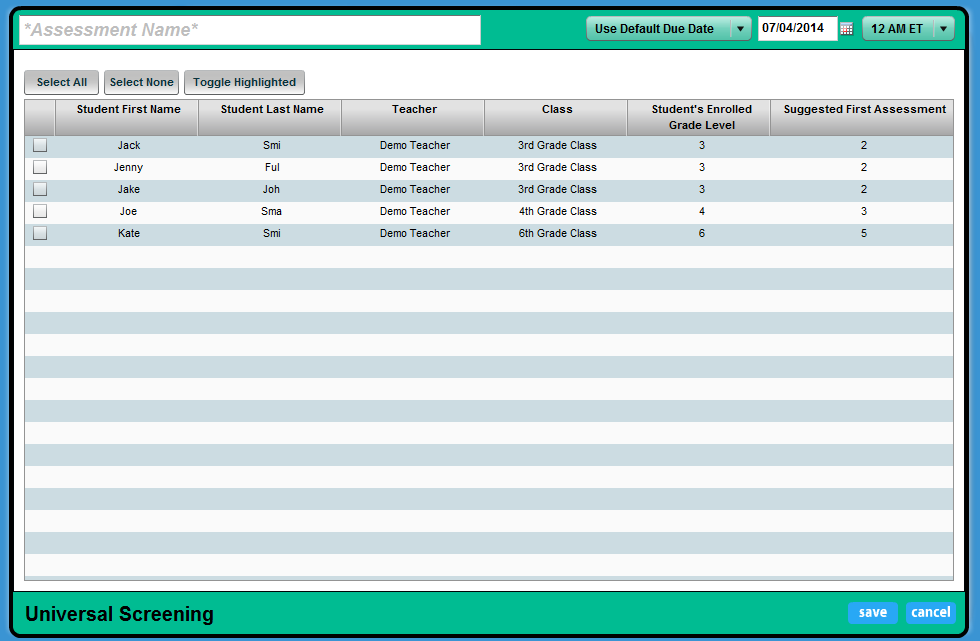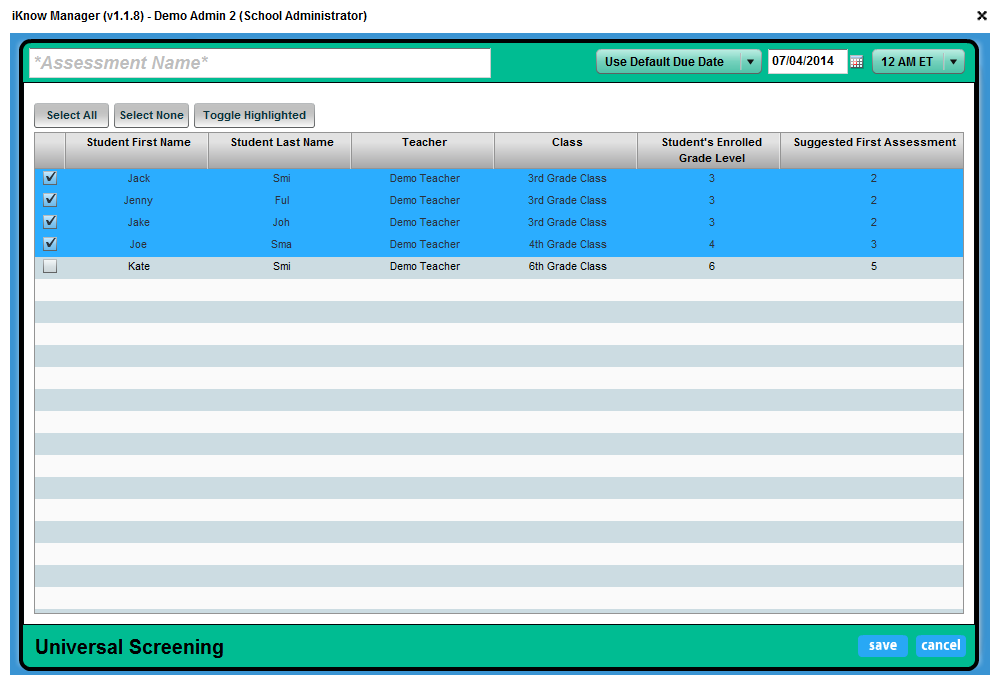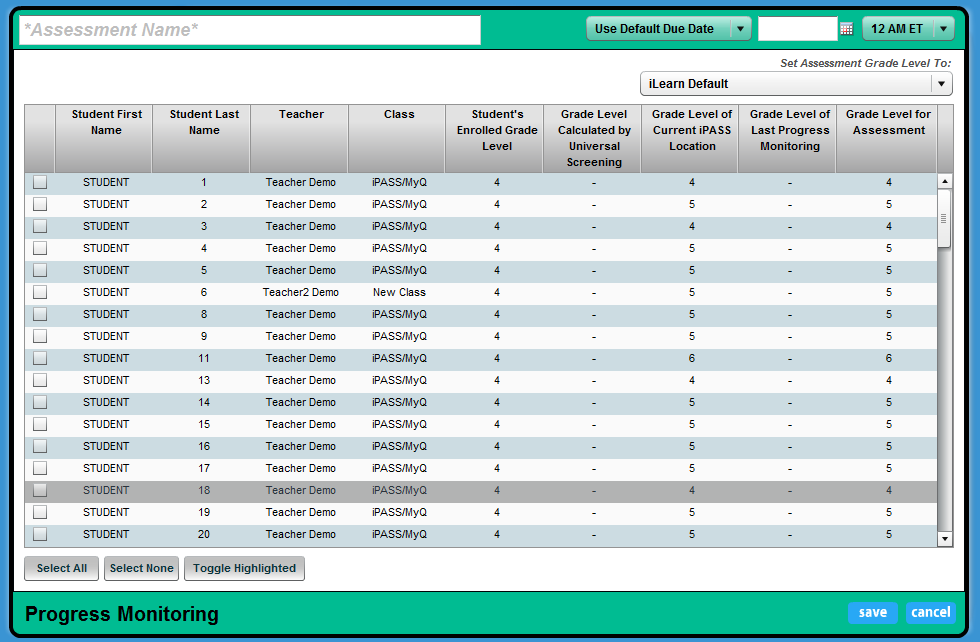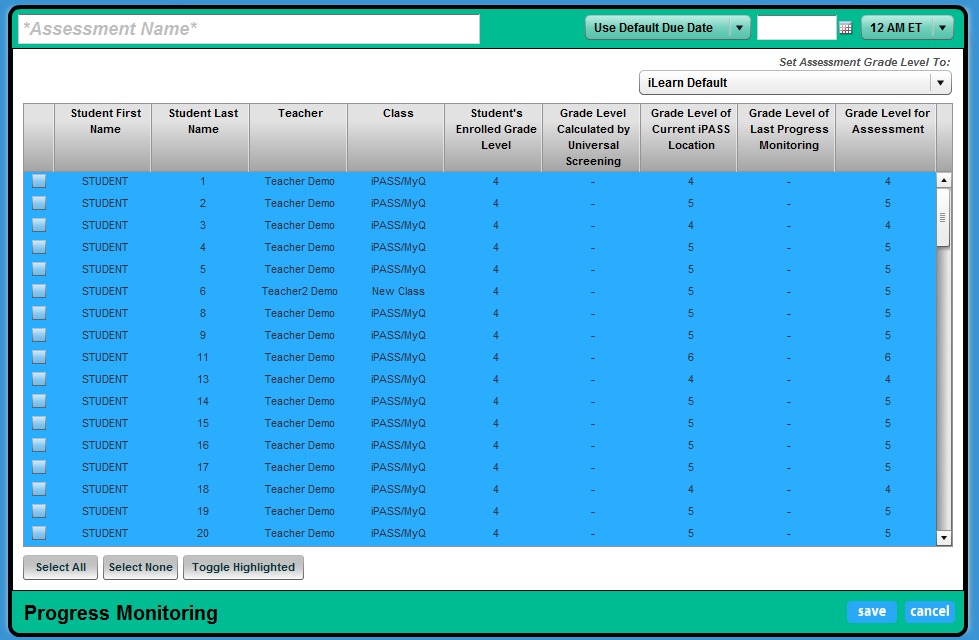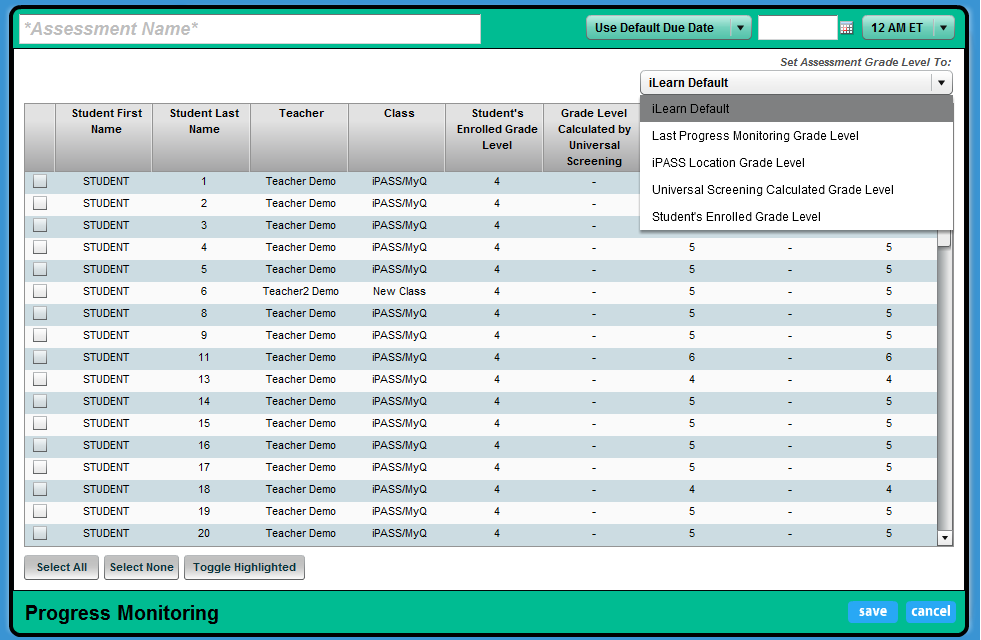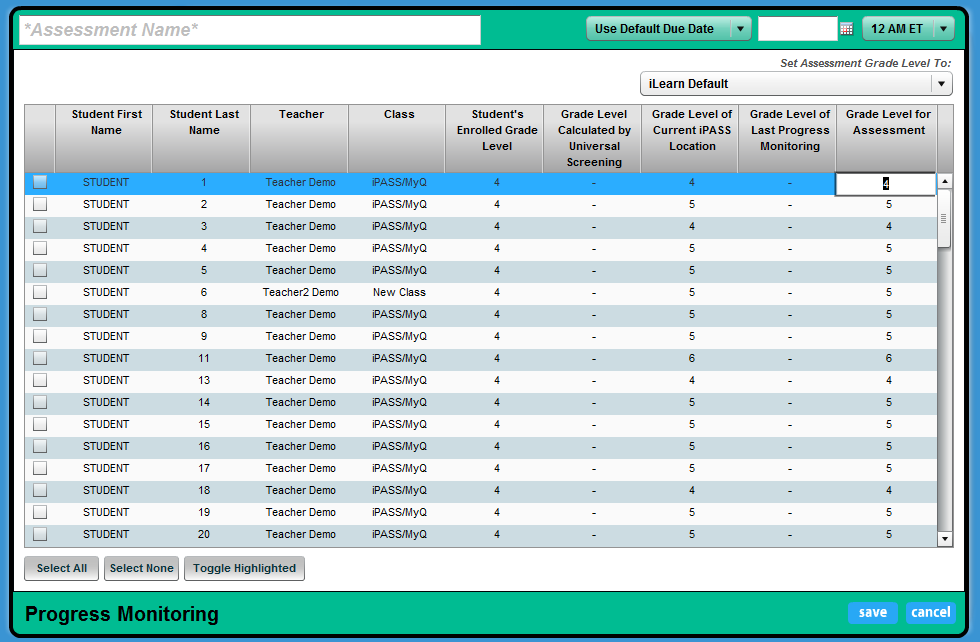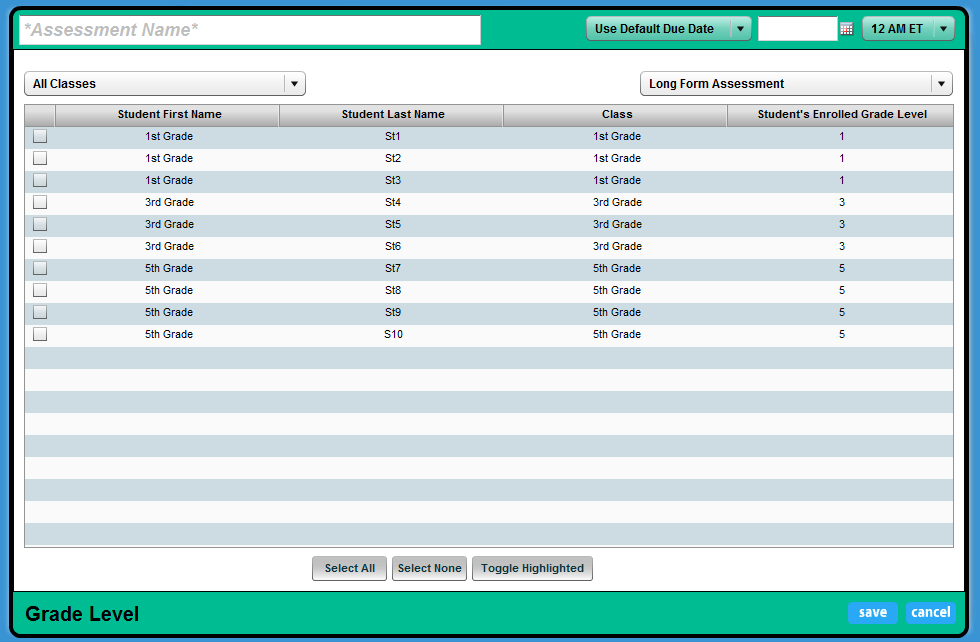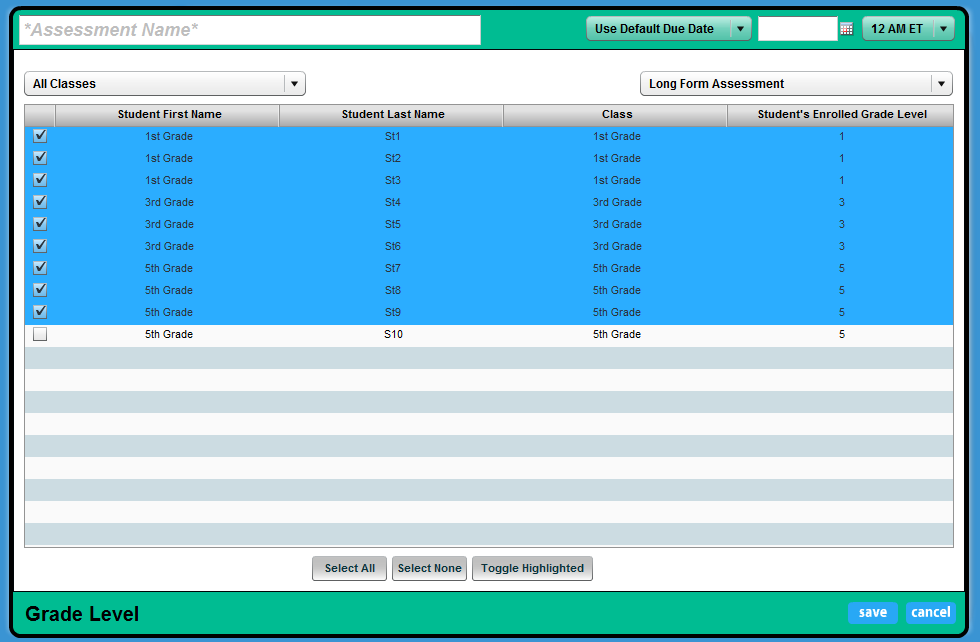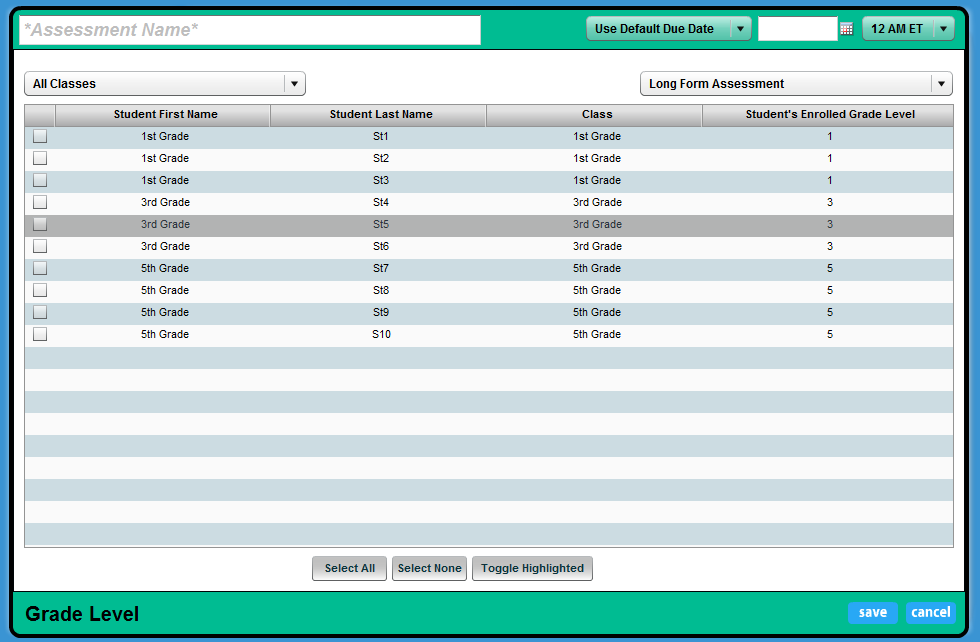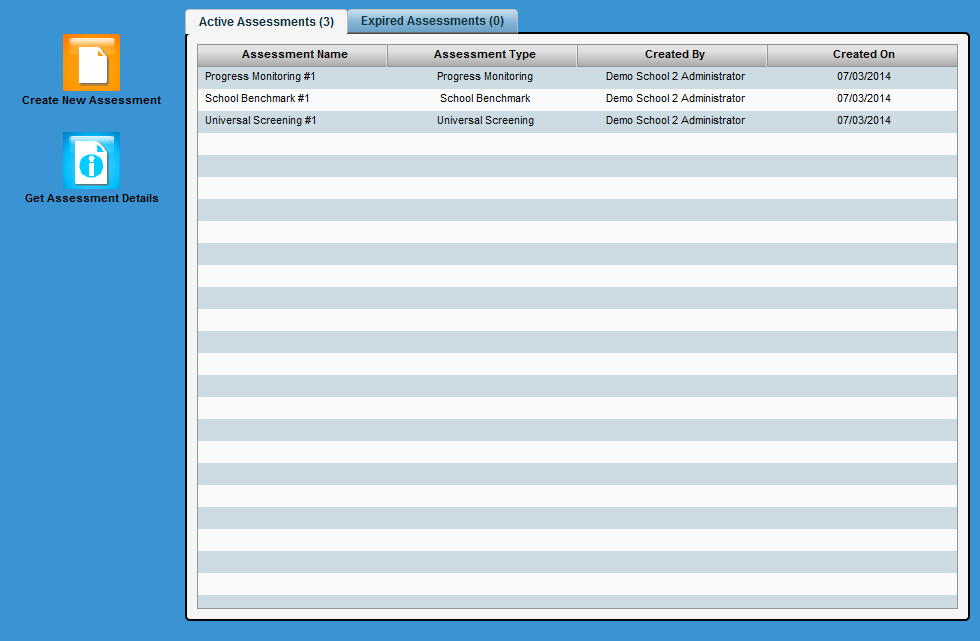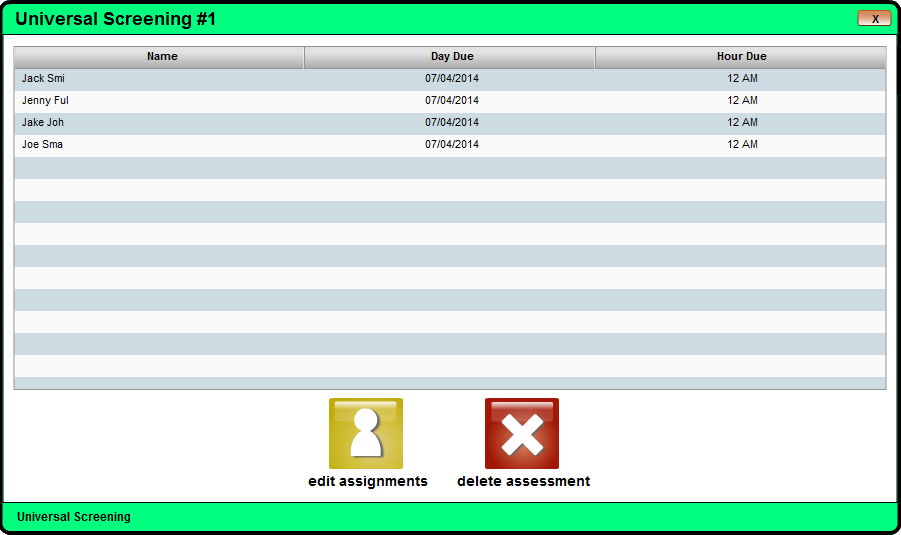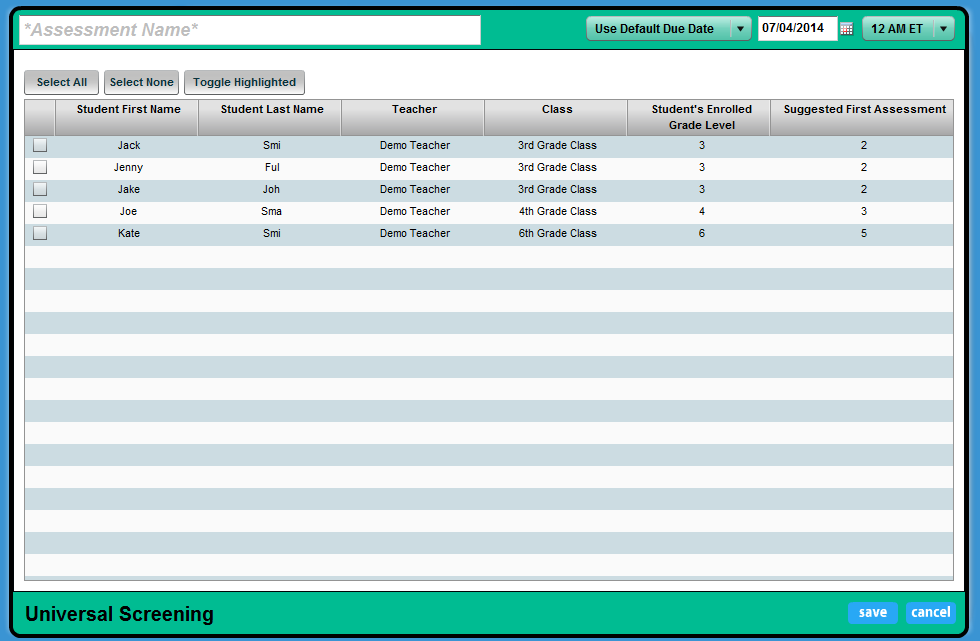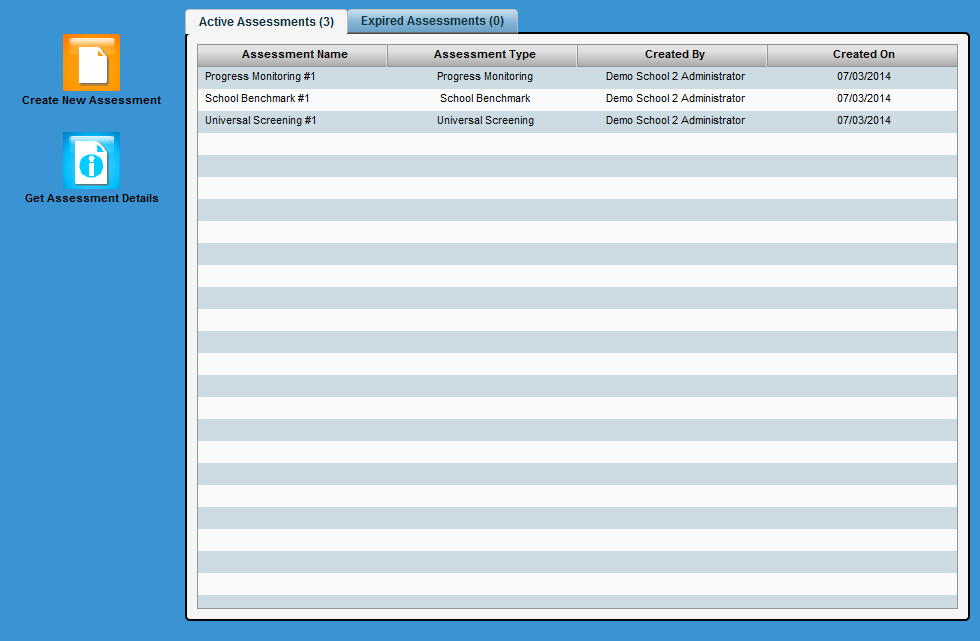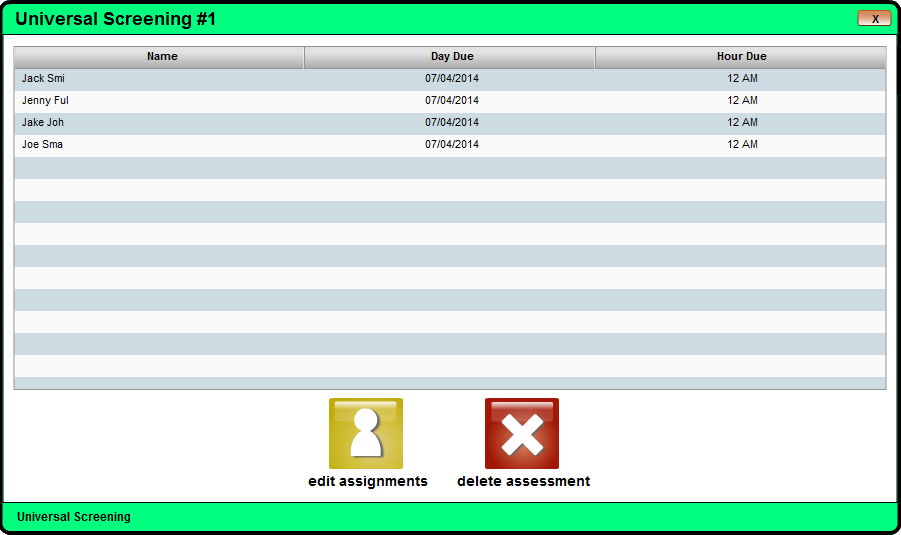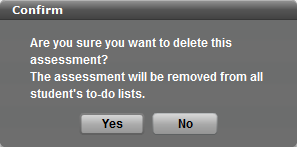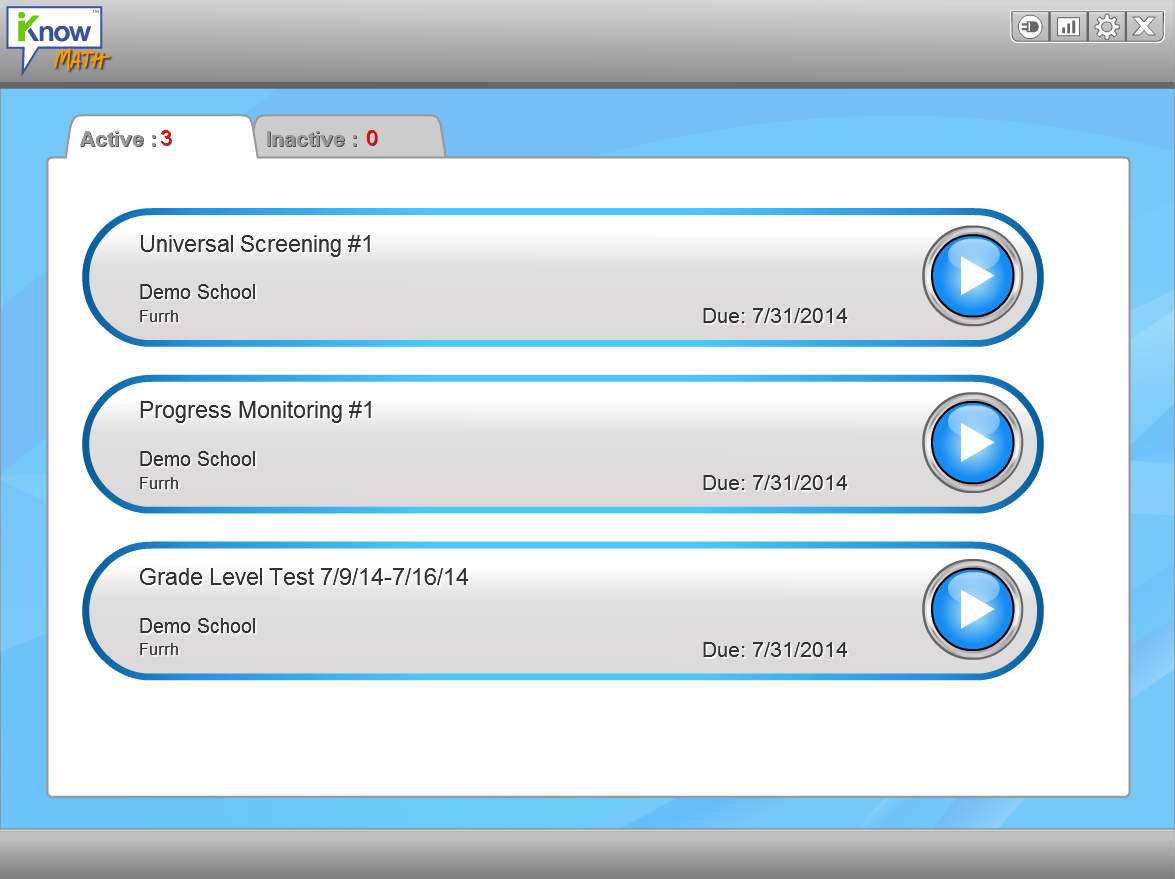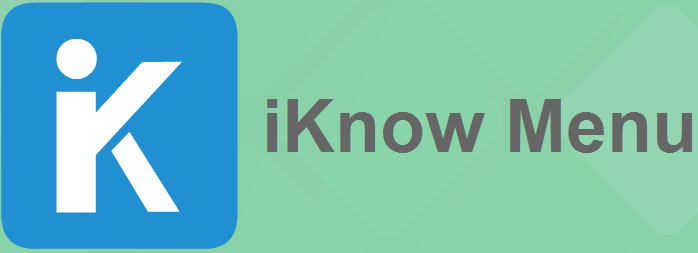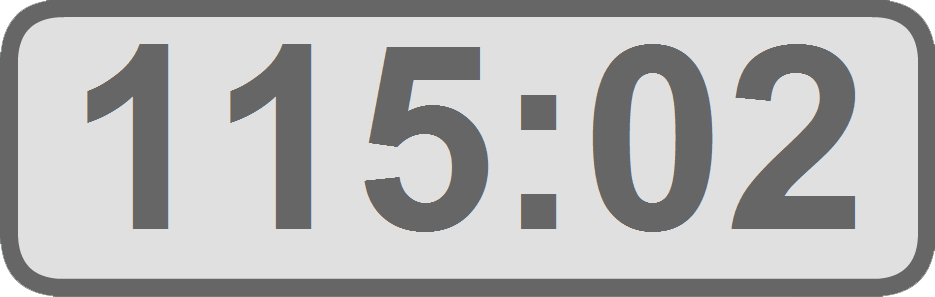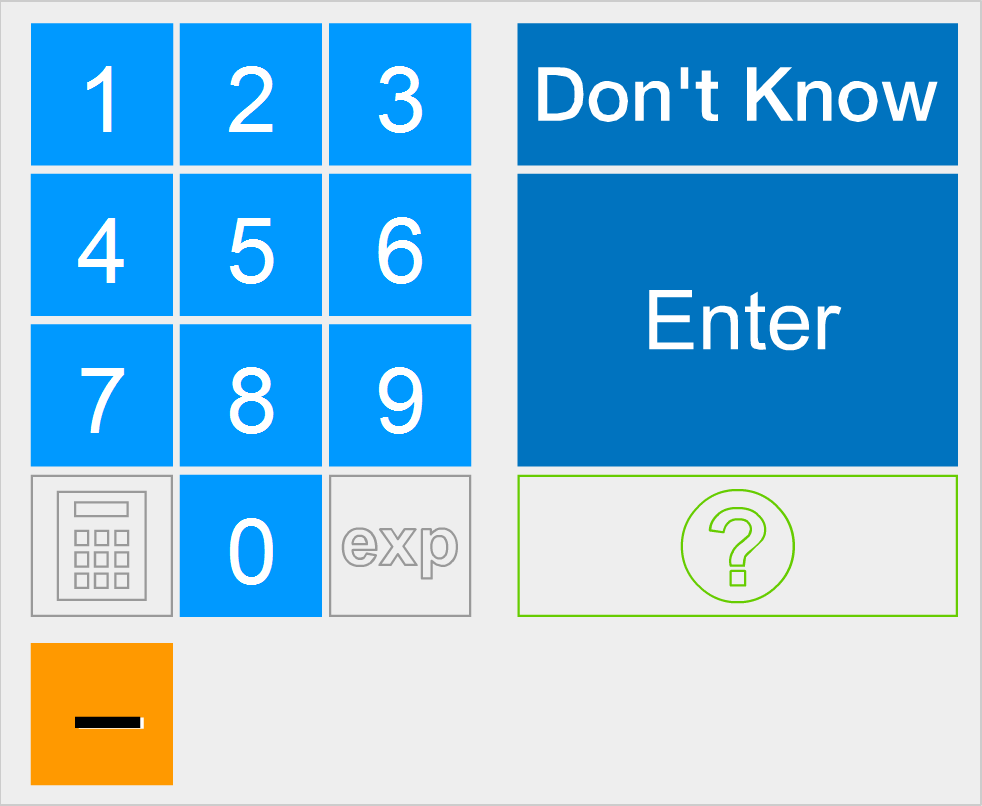At the top of the screen are these four buttons: 
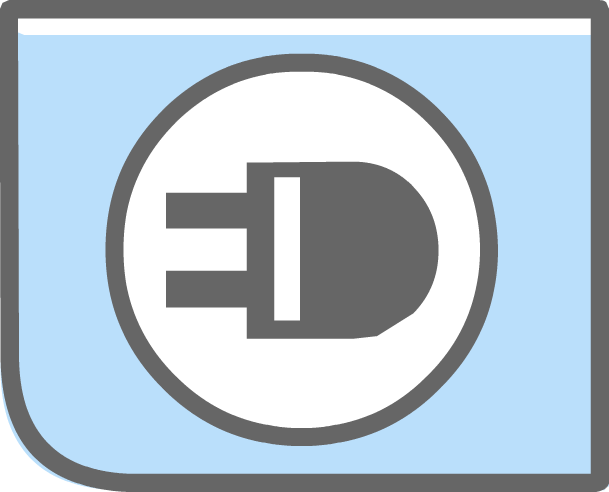
Change Program: Returns the student to the iLearn Hub.
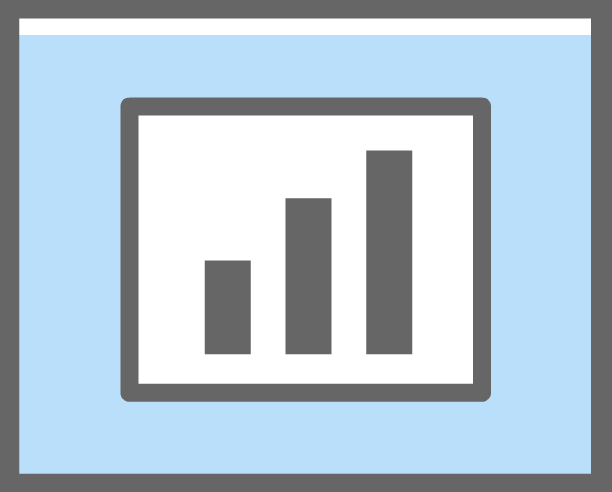
Reports: Takes the student to view individual student reports.
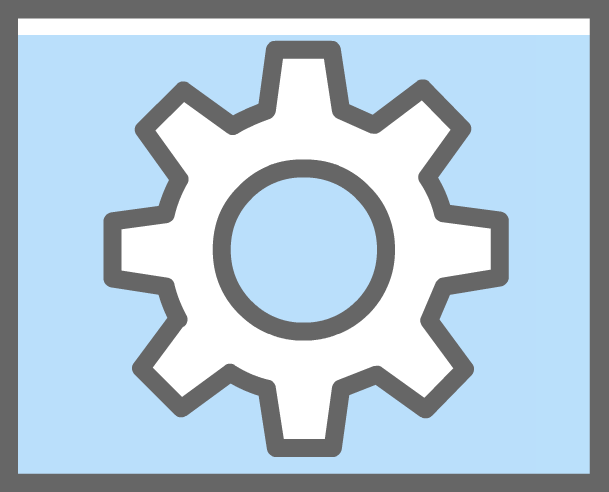
Settings: Allows the student to move the keypad to the left or right.
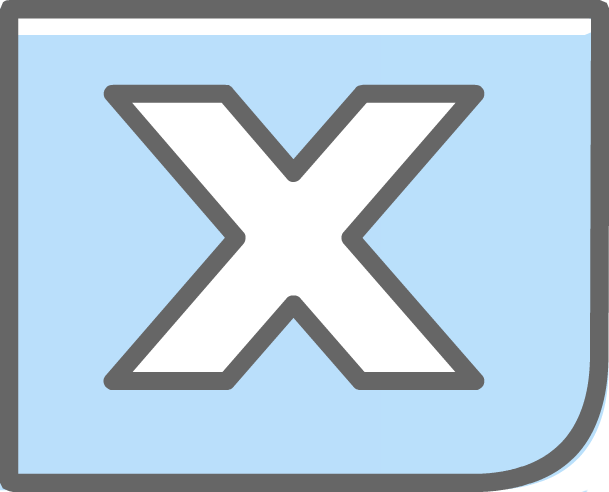
Logout: Logs the student out of all iLearn. The student should log out using this button rather than closing the browser.
The program interface provides important information for both the student and the teacher.


The top bar reading “Grade Level” is the Assessment the student is working in.
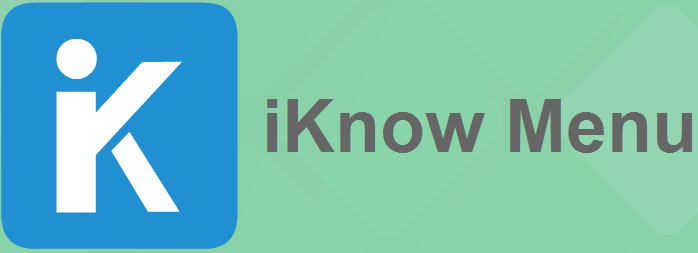
The logo on the left identifies the program so the teacher can easily see it across the classroom, and is a button for the student to return to the iKnow homepage.

This section above displays the student name (allowing the teacher to verify student are logged in as themselves), navigation buttons, and the current activity. The navigation buttons are not active in iKnow. Students can neither move forward to later questions, nor move back to previous questions.

This section shows the student’s location in iKnow. Above, the student is working in a Grade Level 2 test. “Page” shows the current page in the test, and the Question Status shows the number of questions the student has answered.
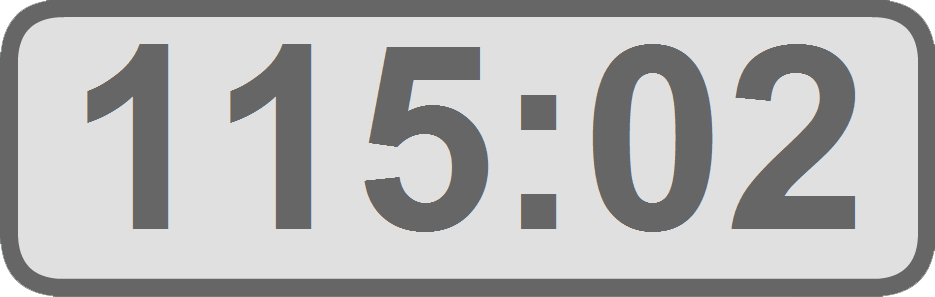
In iKnow, the Time indicator represents the amount of time remaining for the test. All tests have a time limit of 120 minutes which is ample for any test in the program.
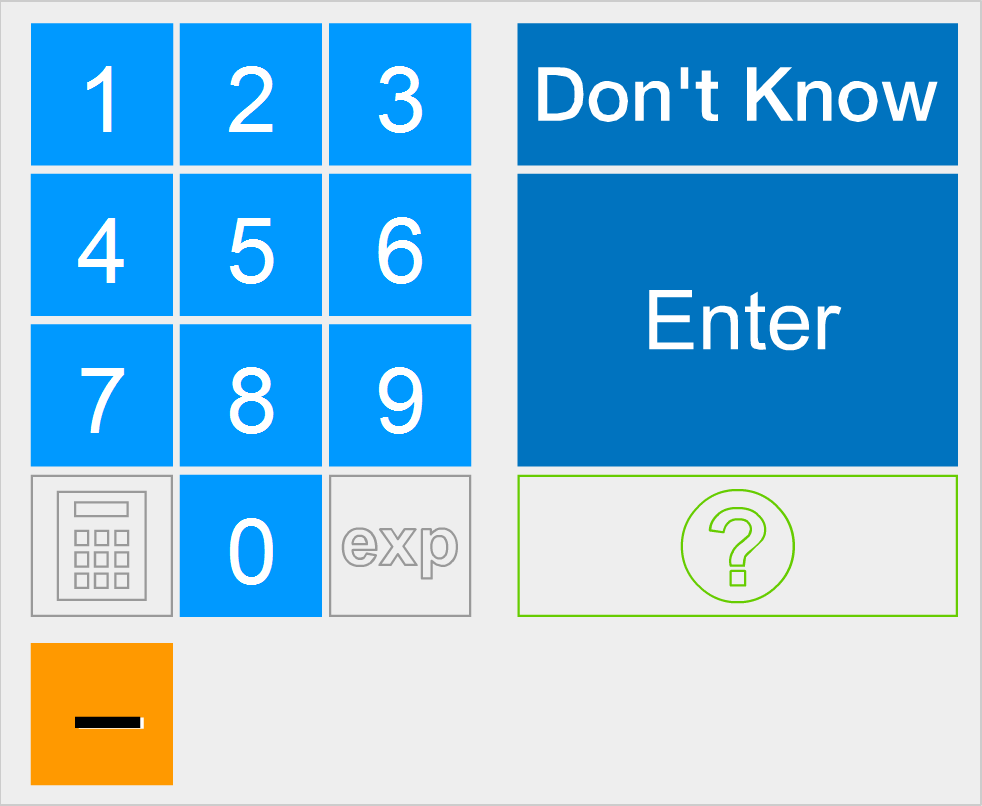
The keypad is the on-screen tool for entering answers. Students may use the mouse to click the appropriate buttons to enter an answer. They can also use the computer’s keyboard to answer questions. The keypad is not active in Lesson Instruction where attention is focused on multimedia presentations.
Some questions require students to enter operands, variables, and/or symbols. Orange buttons will display dynamically, i.e. when needed, to accommodate the characters needed to answer.
The calculator is available for only some questions where instructionally appropriate.