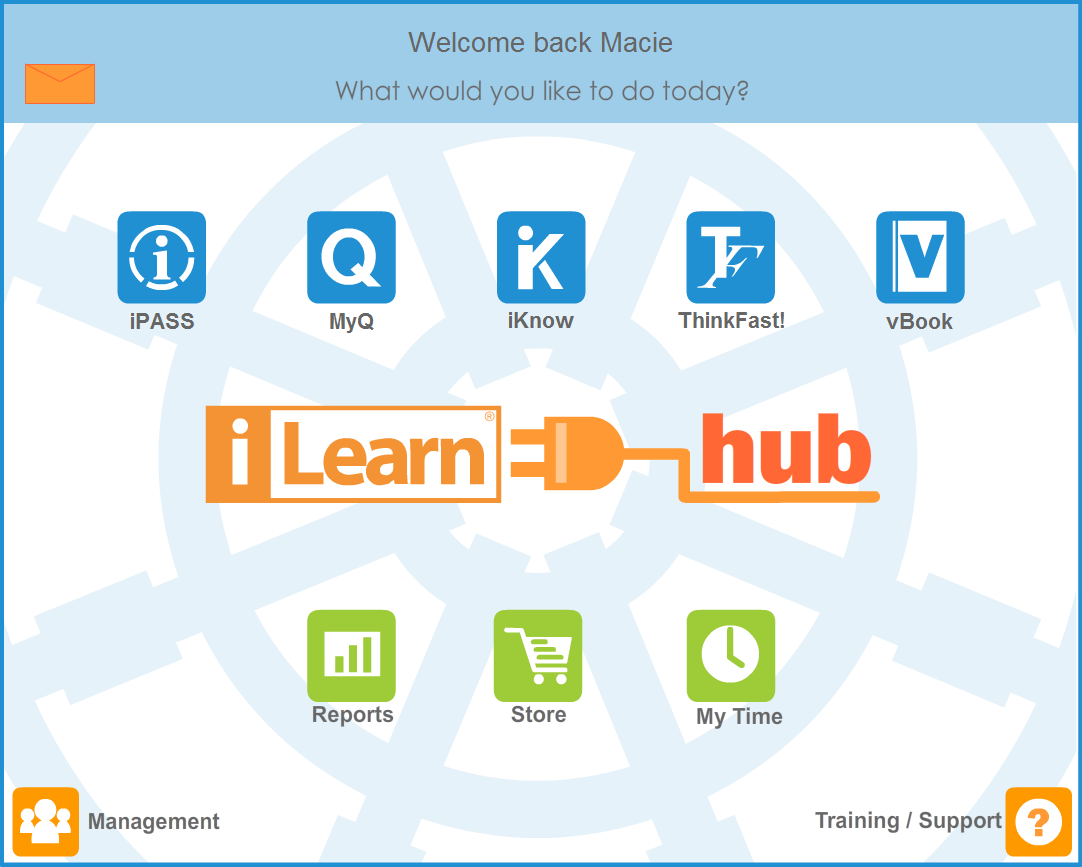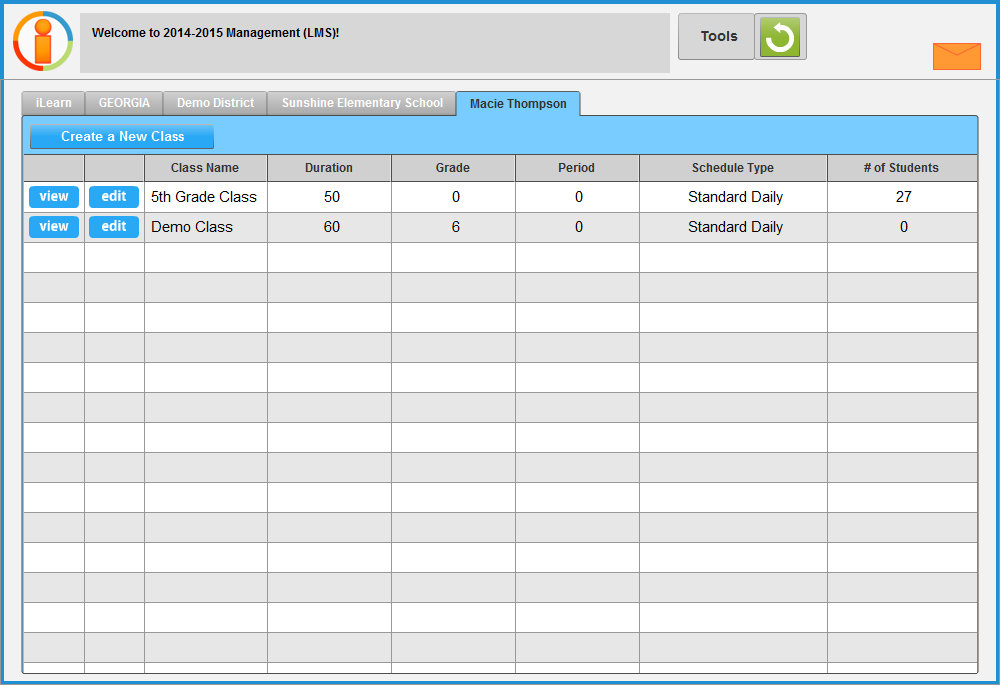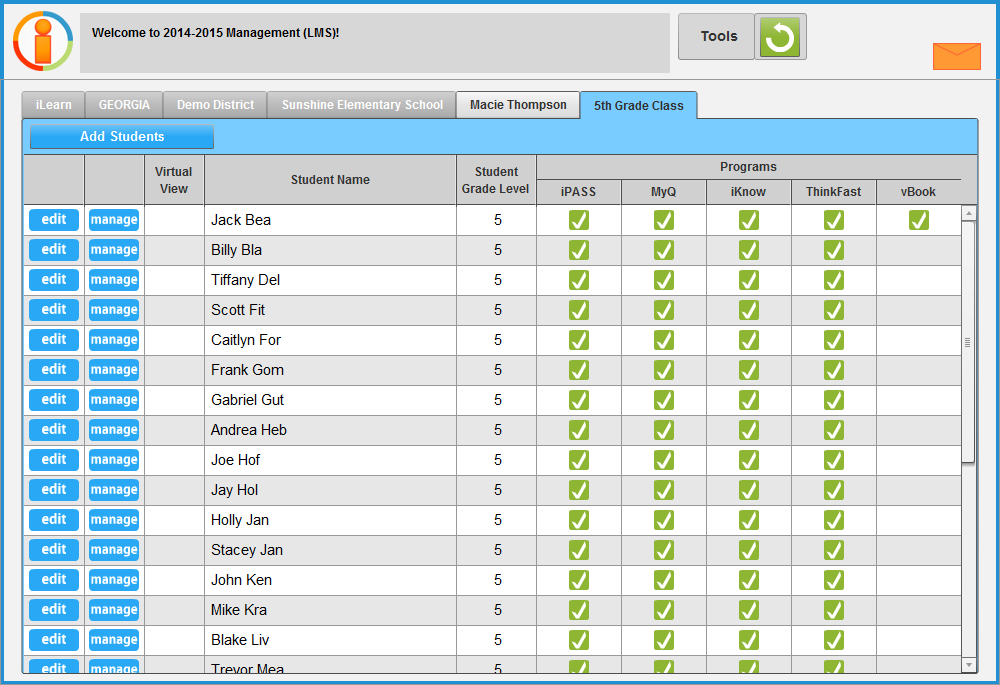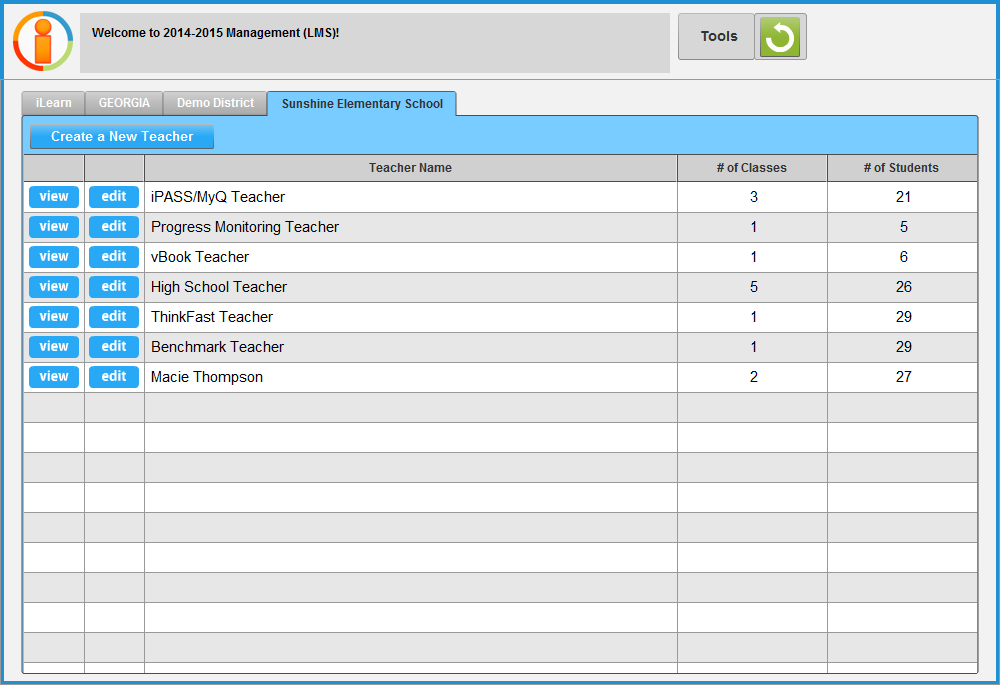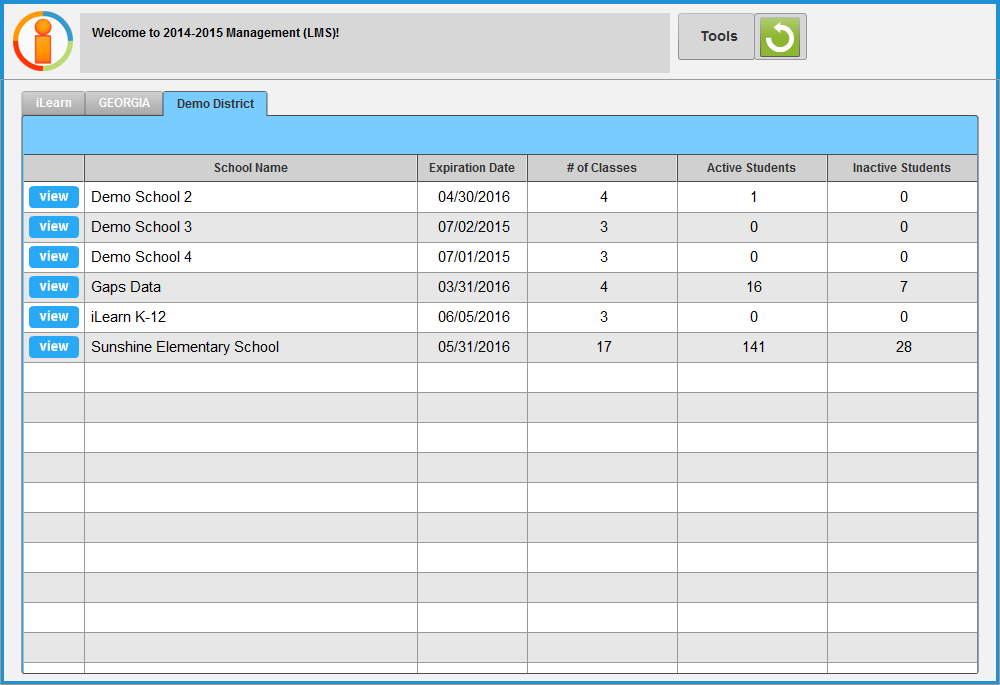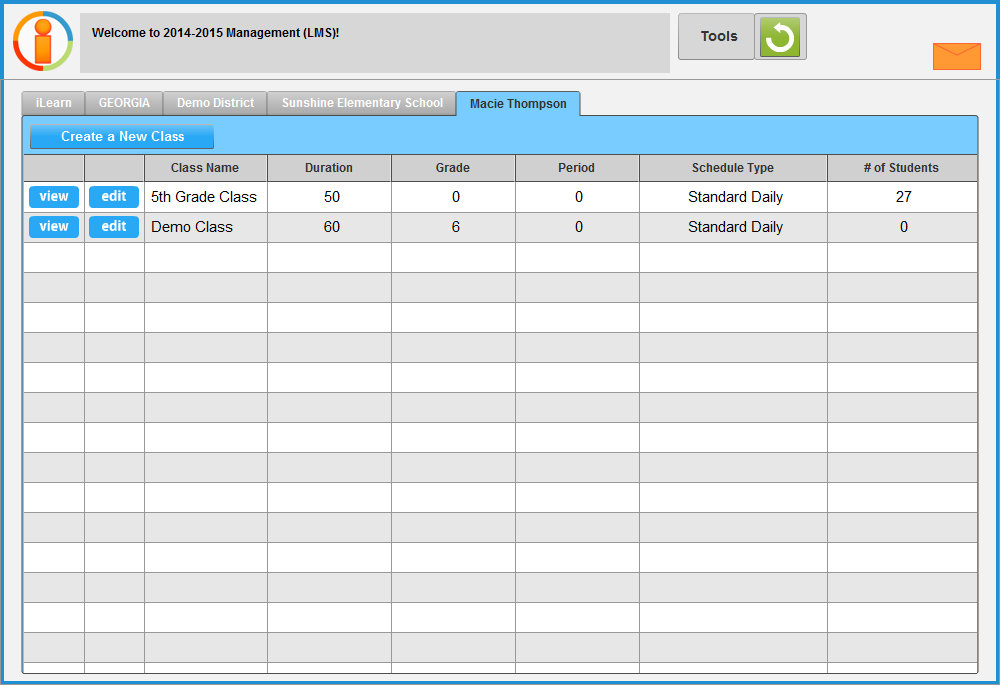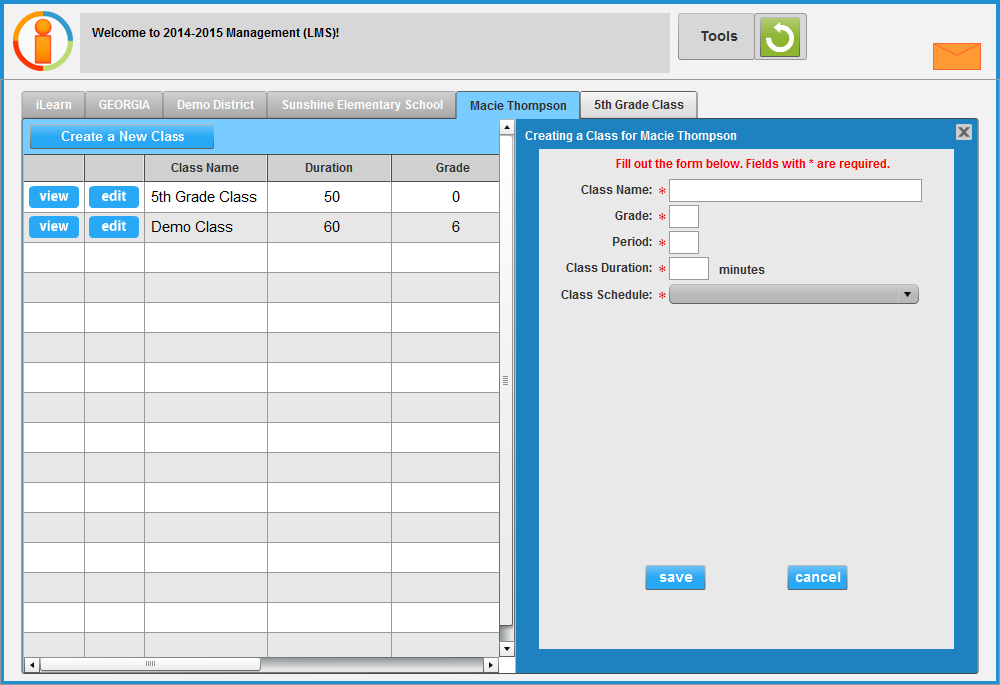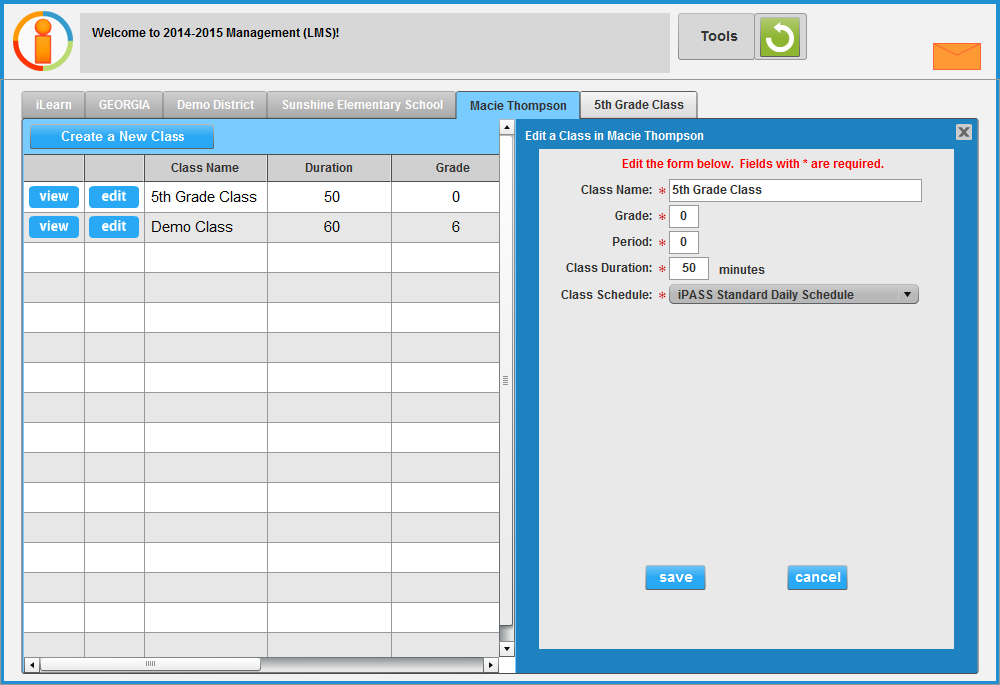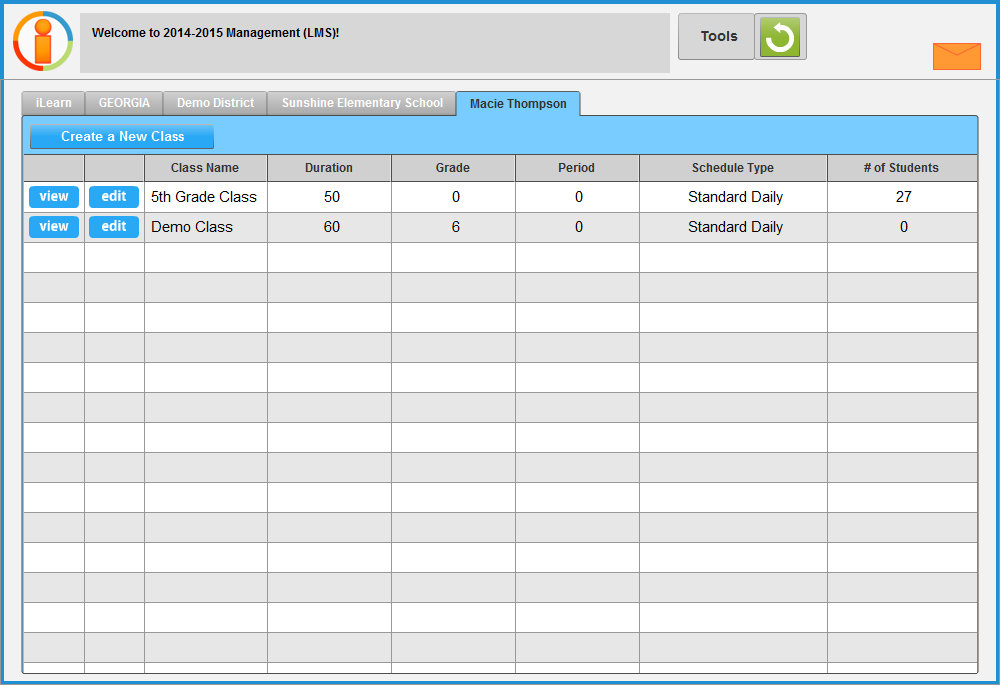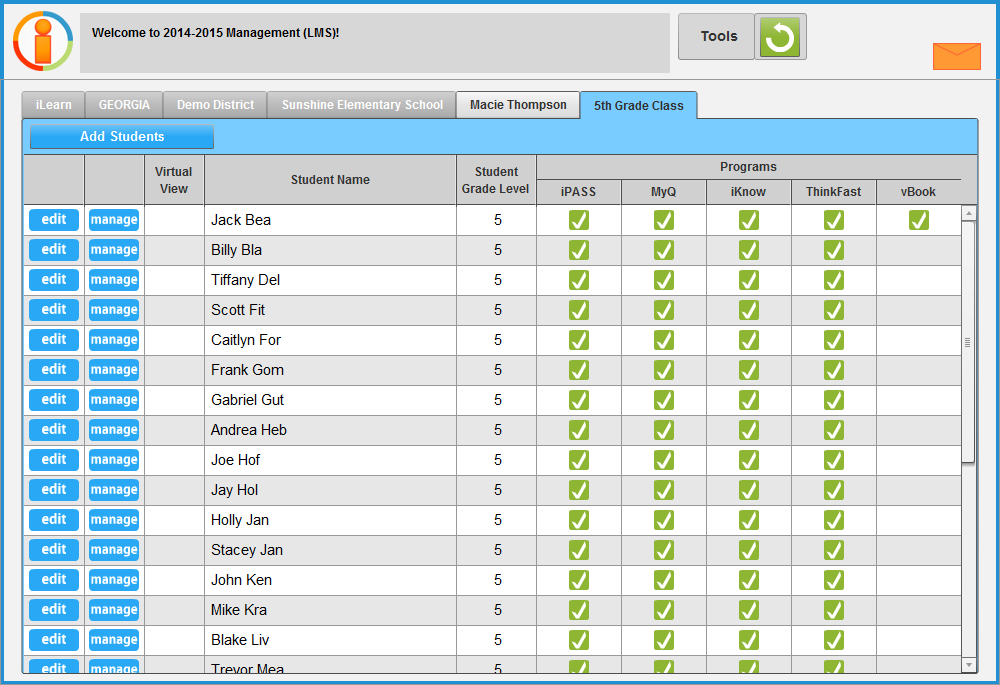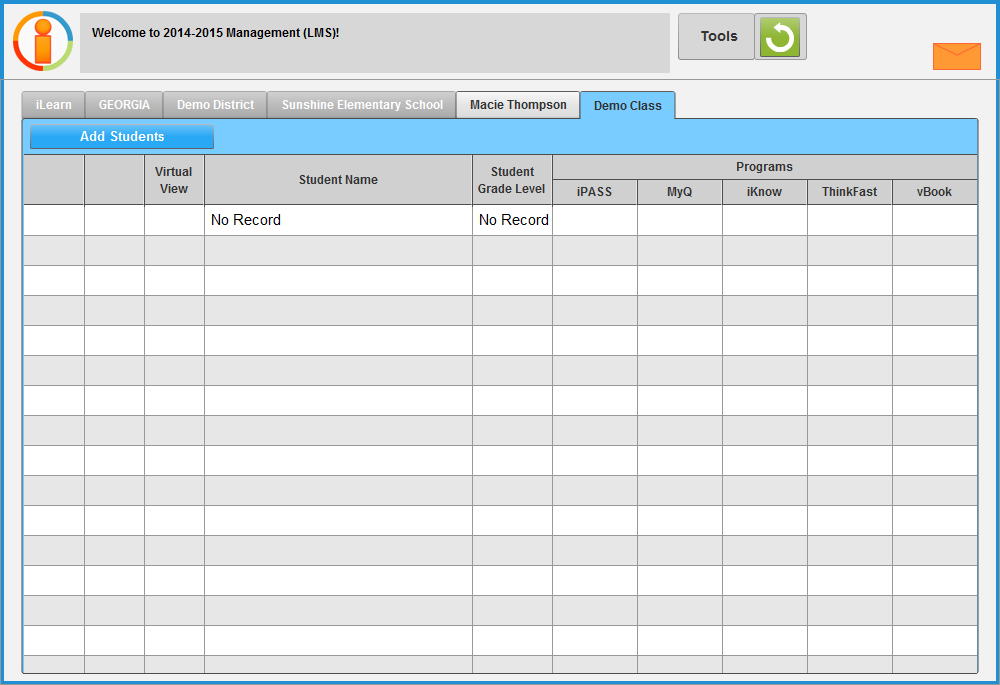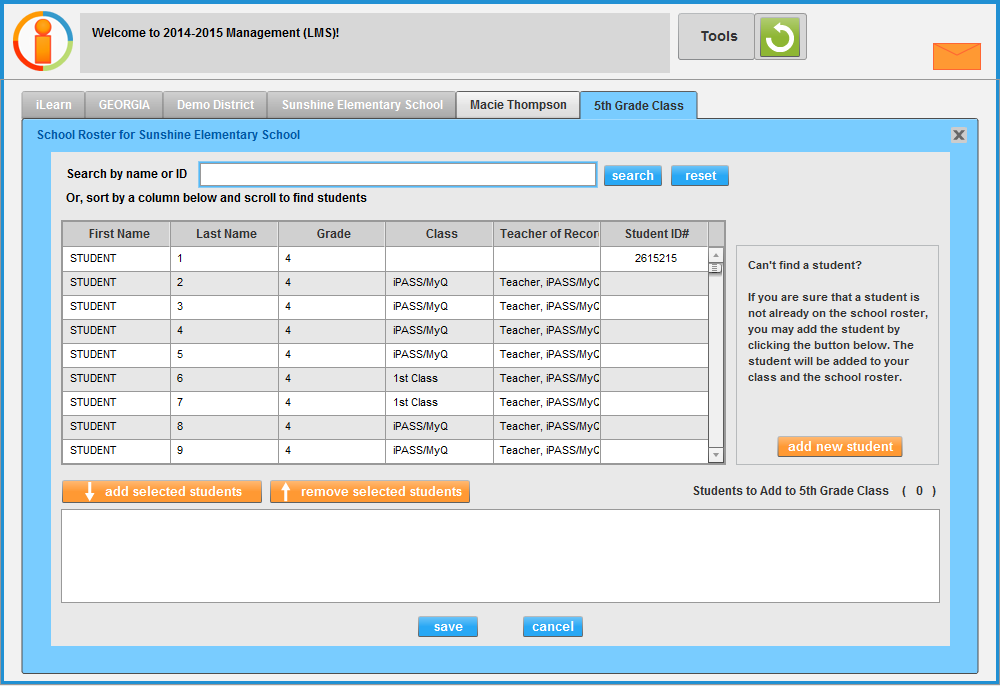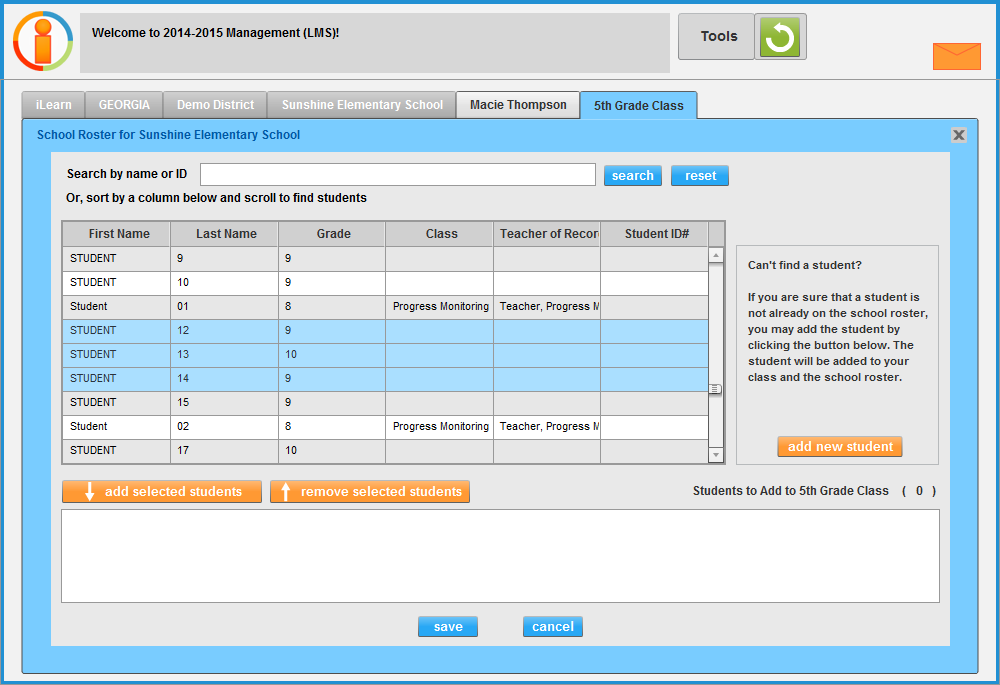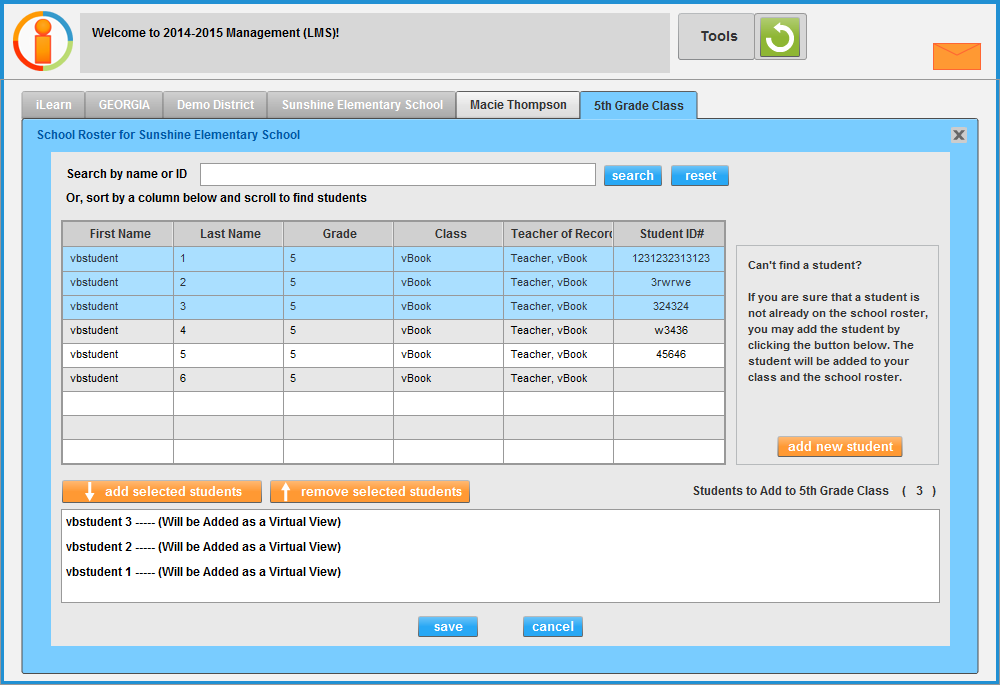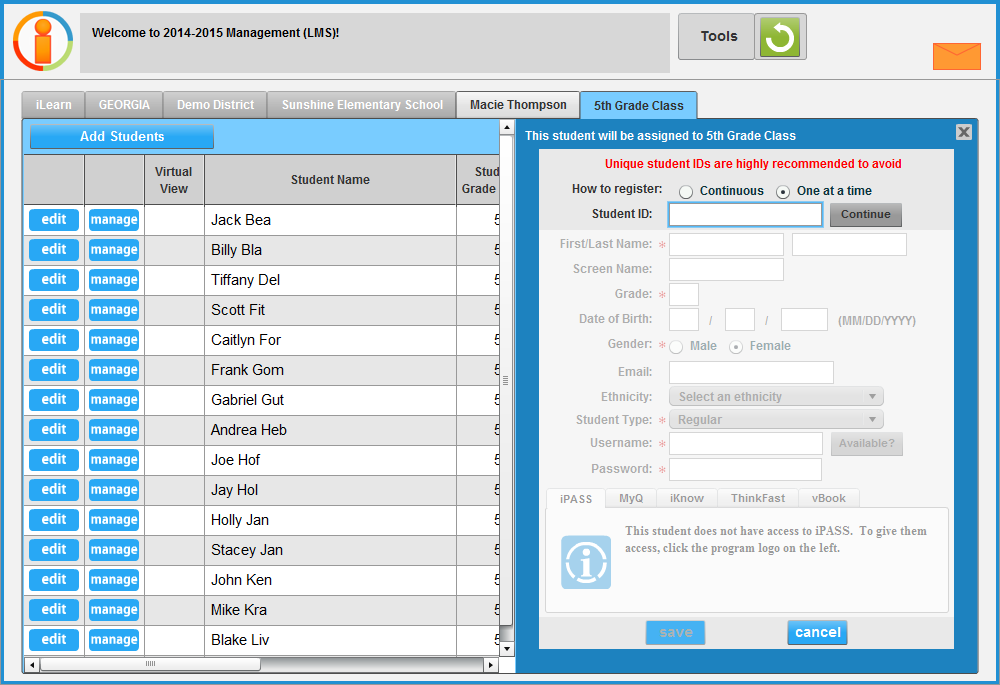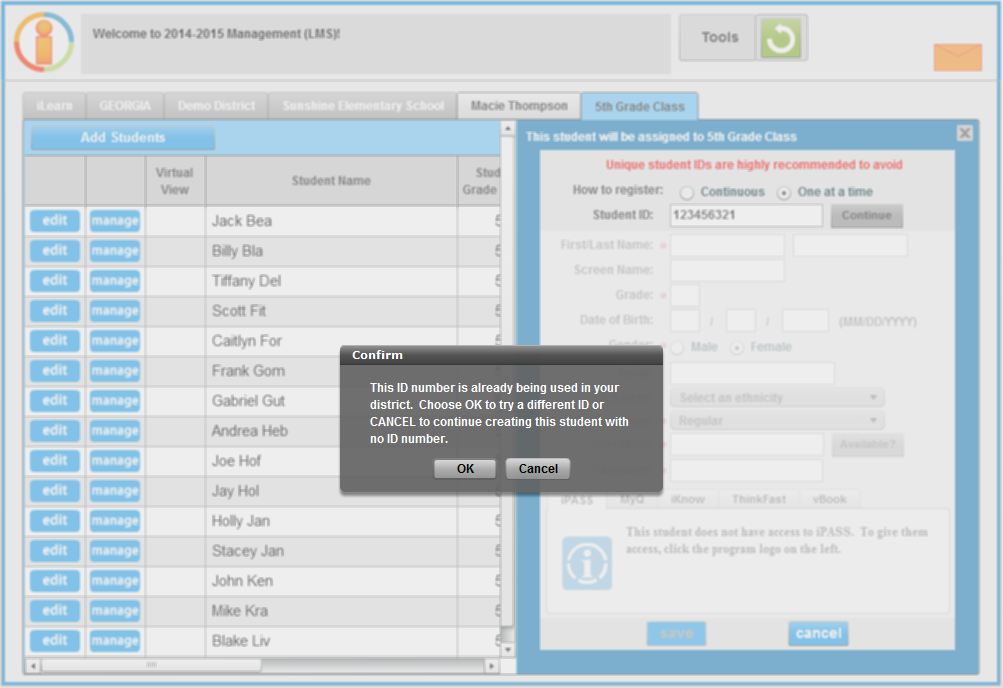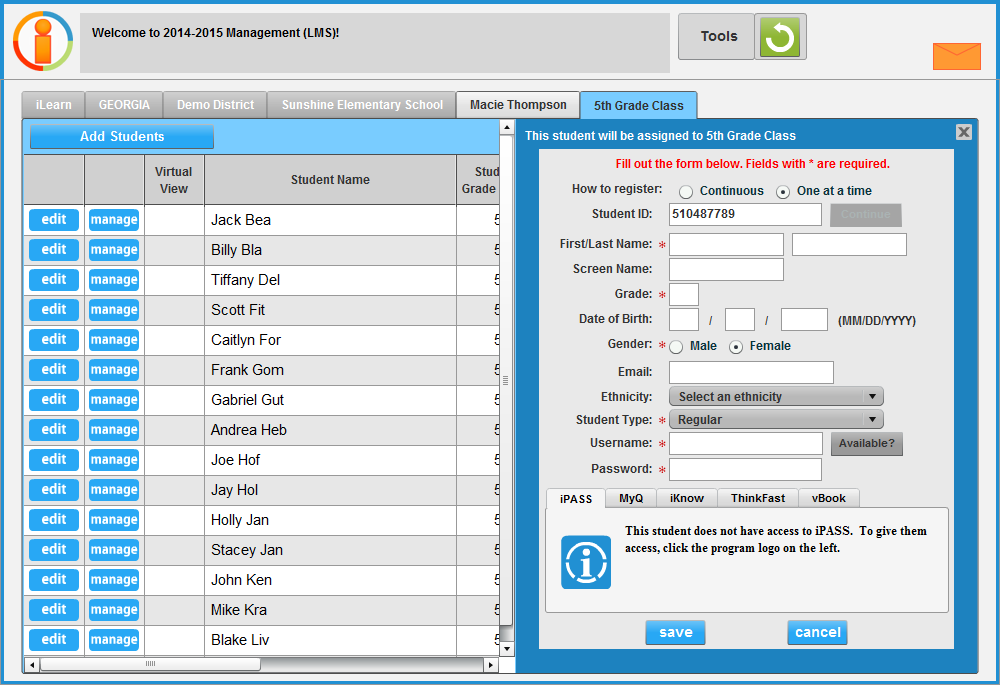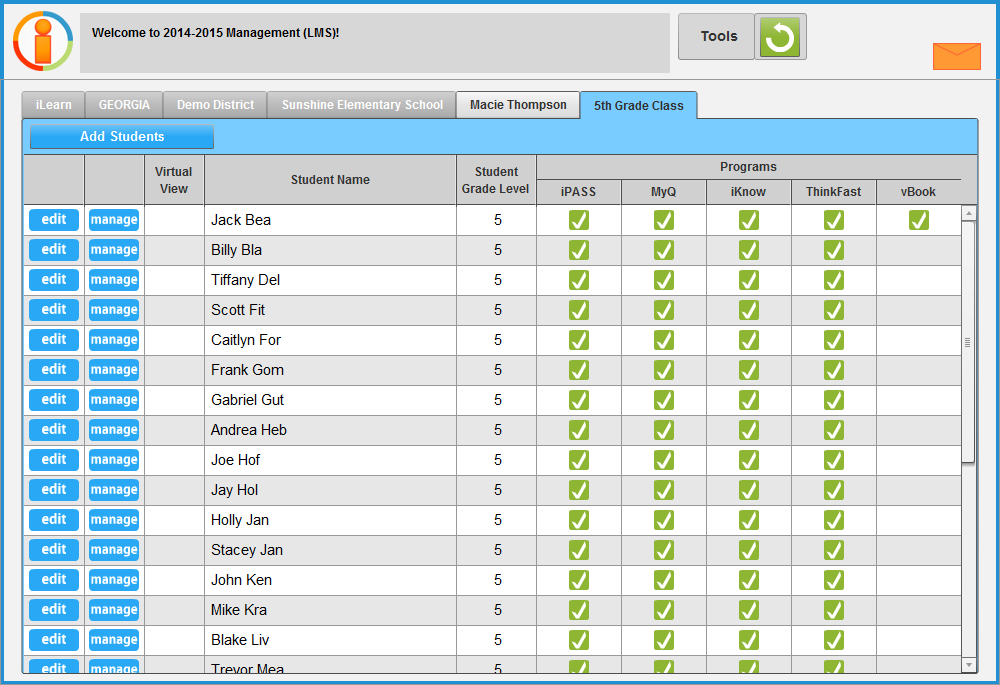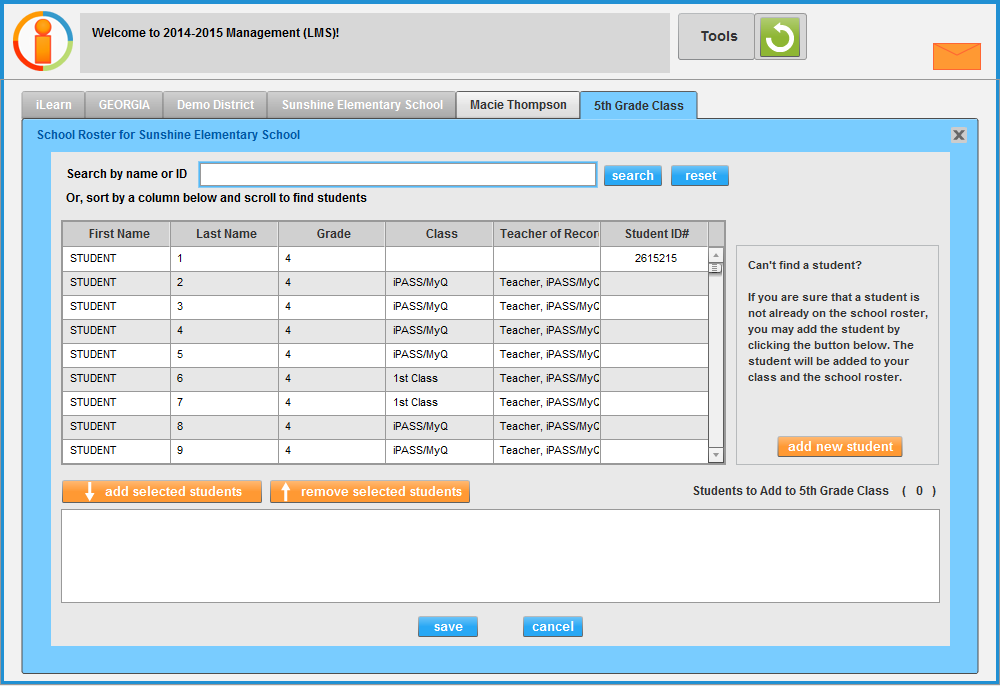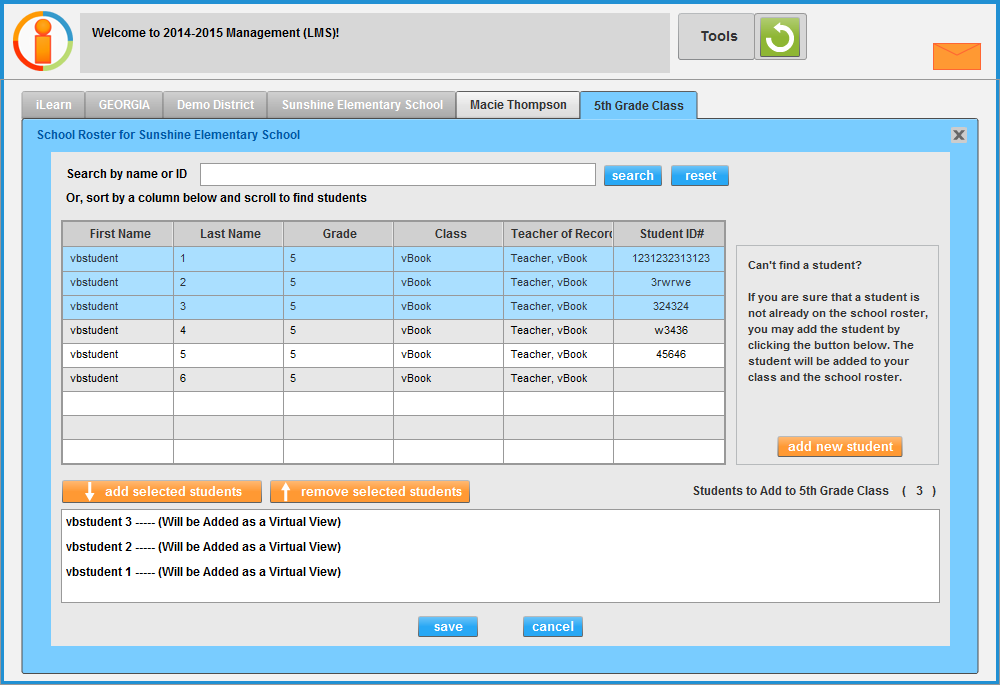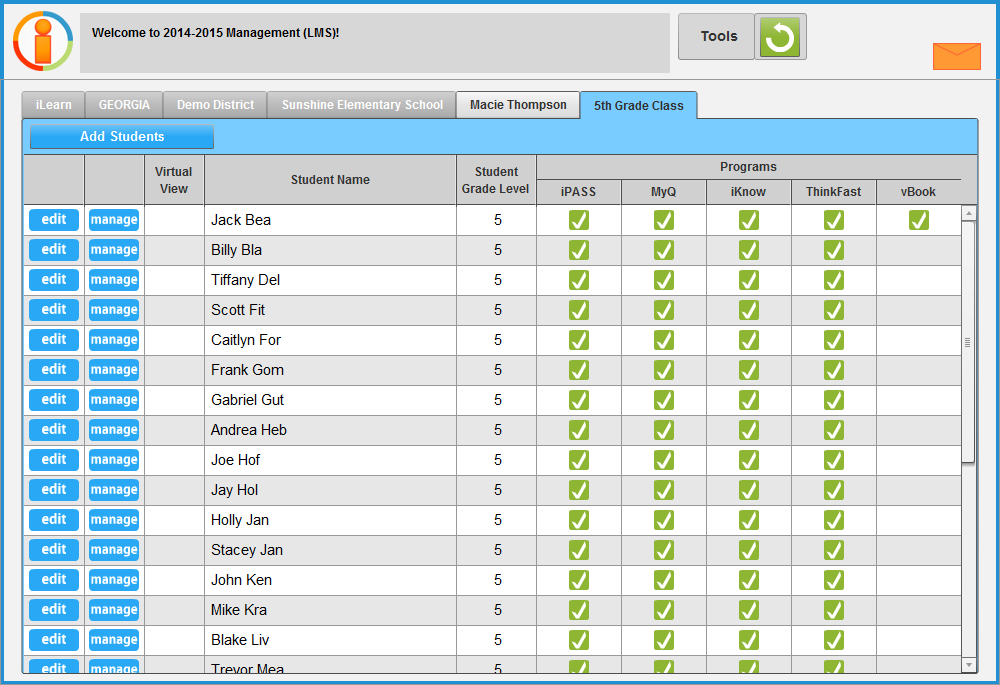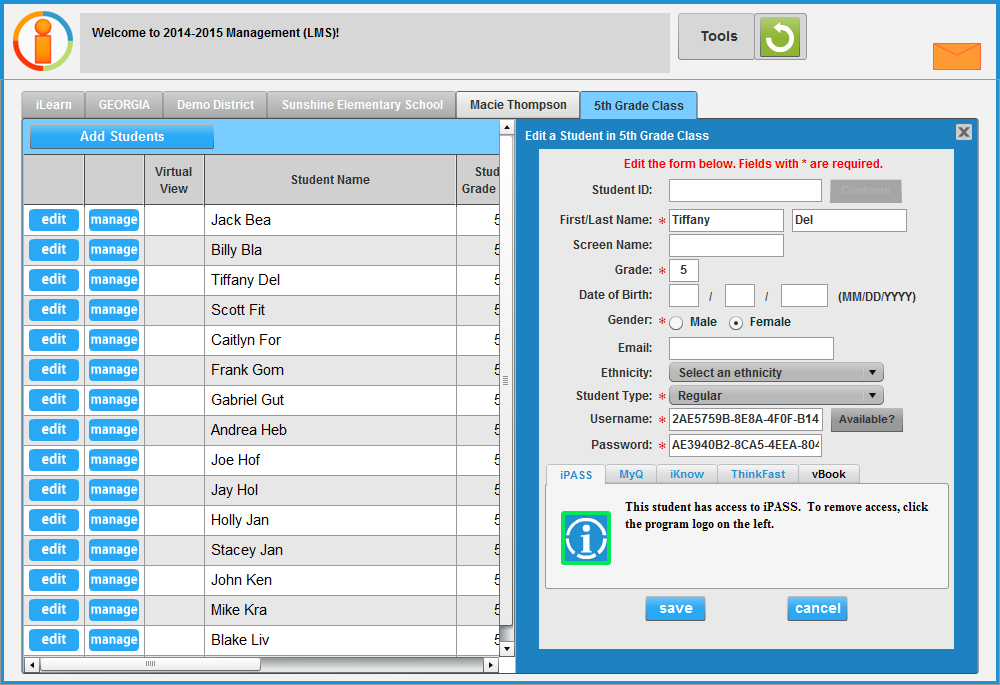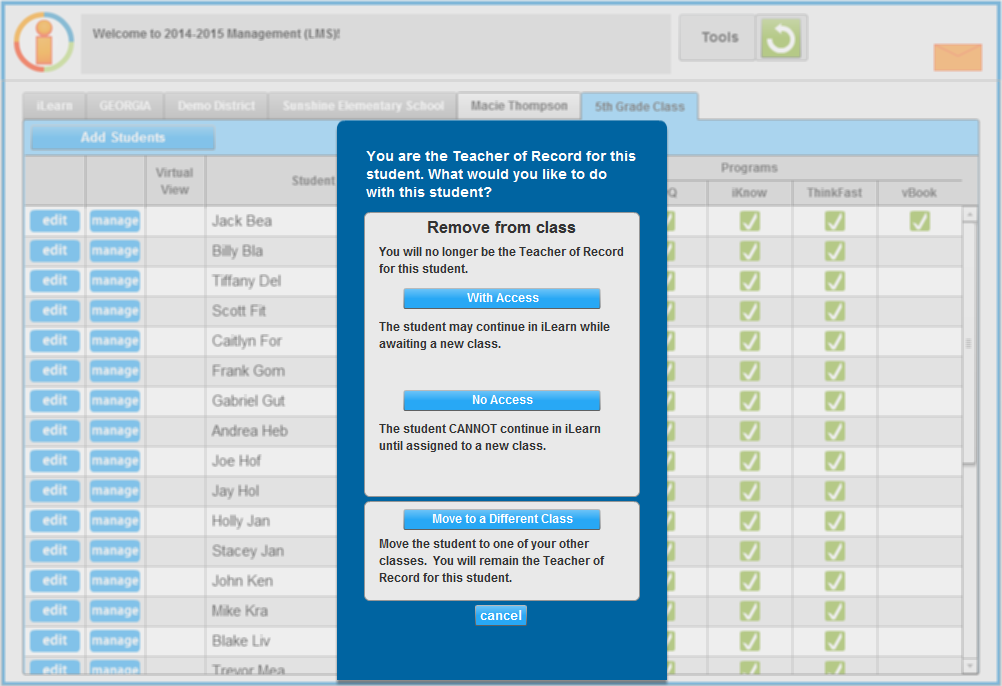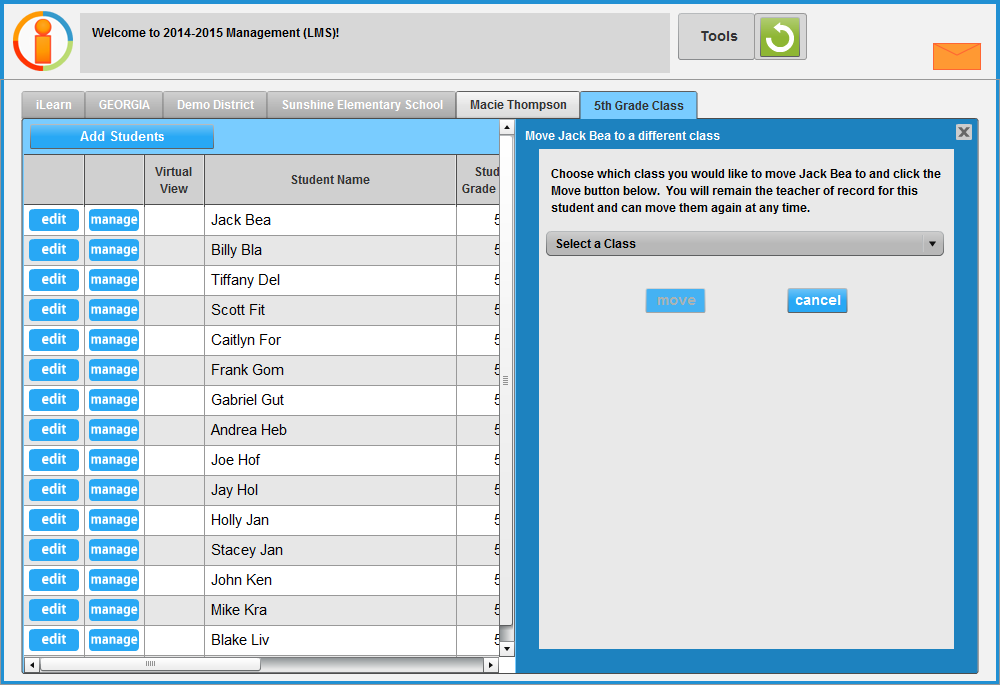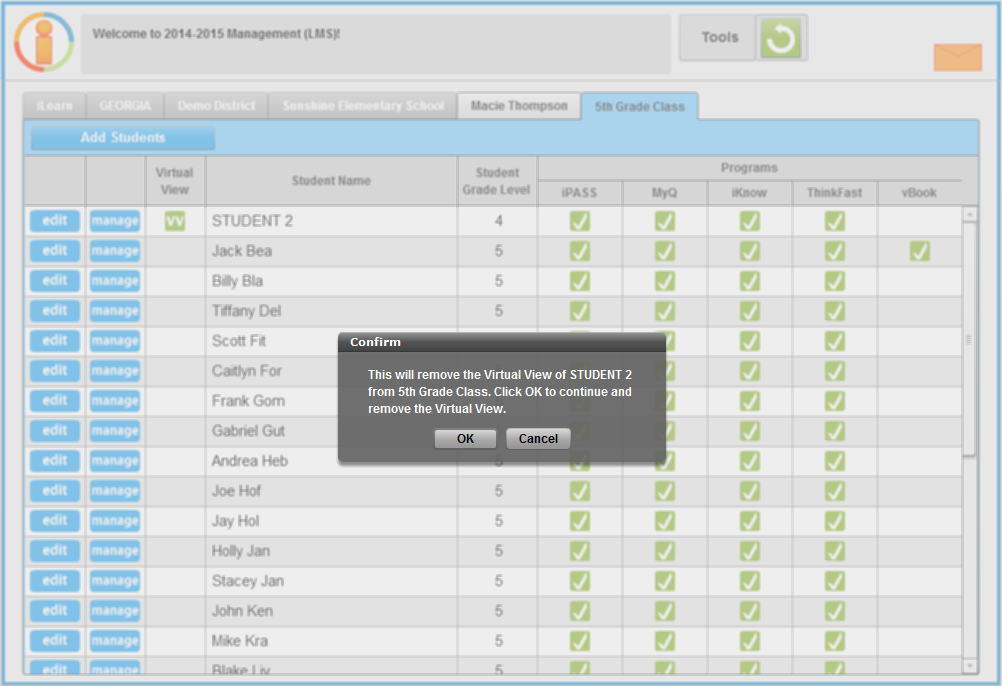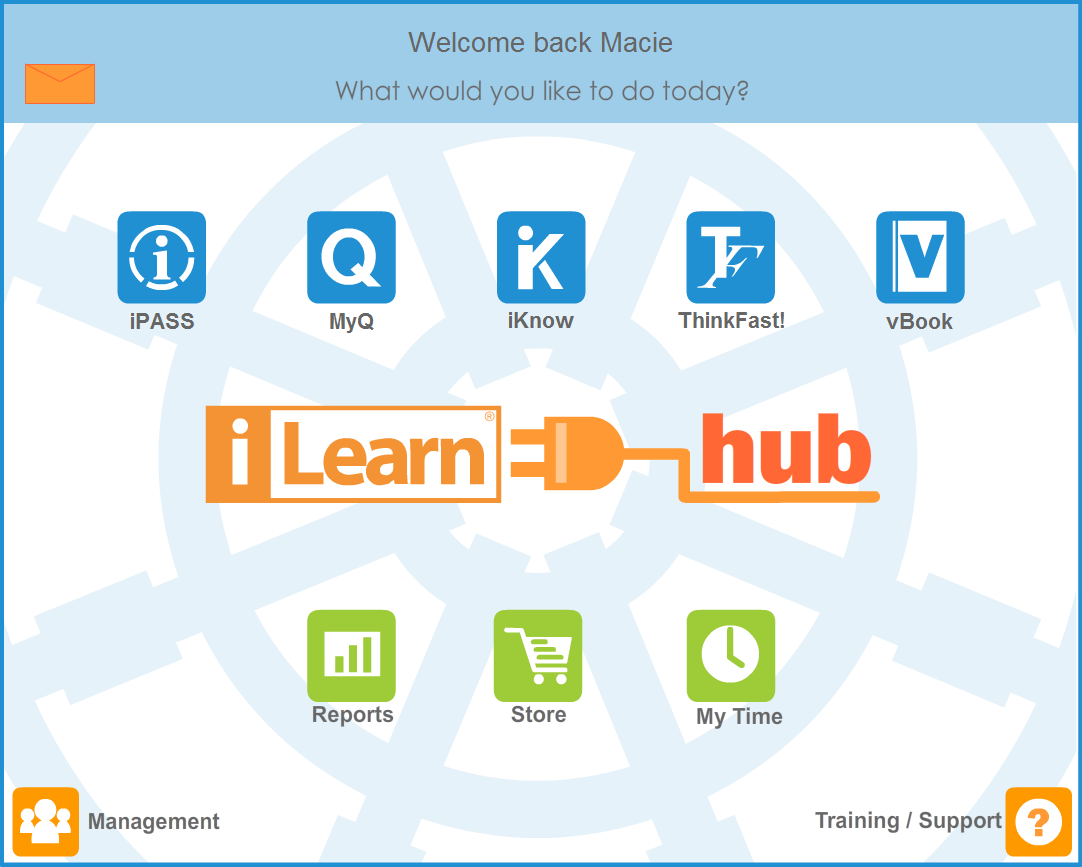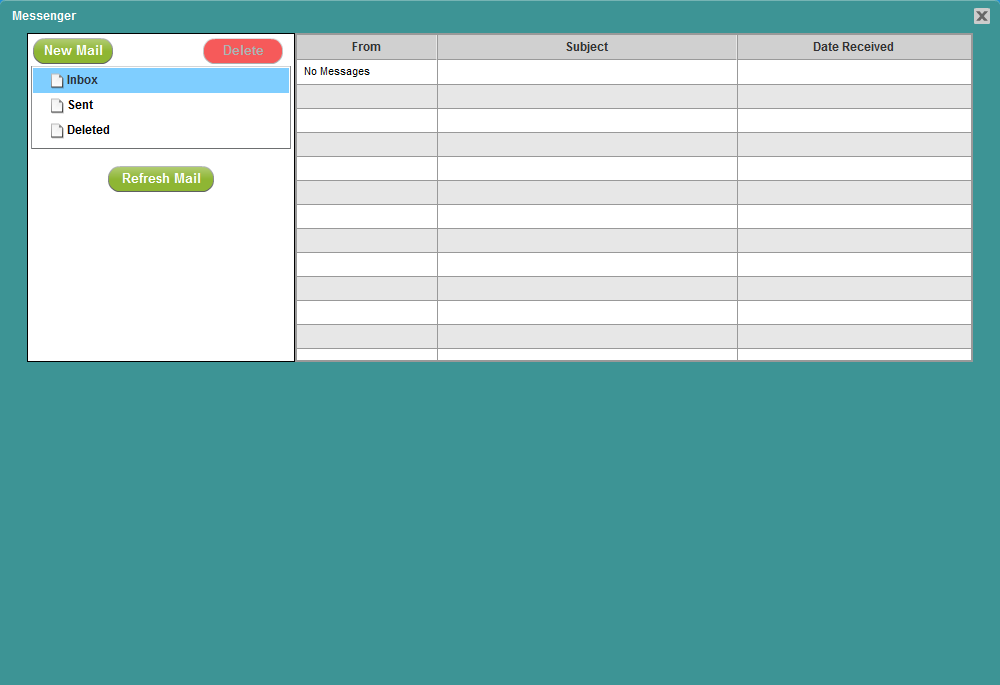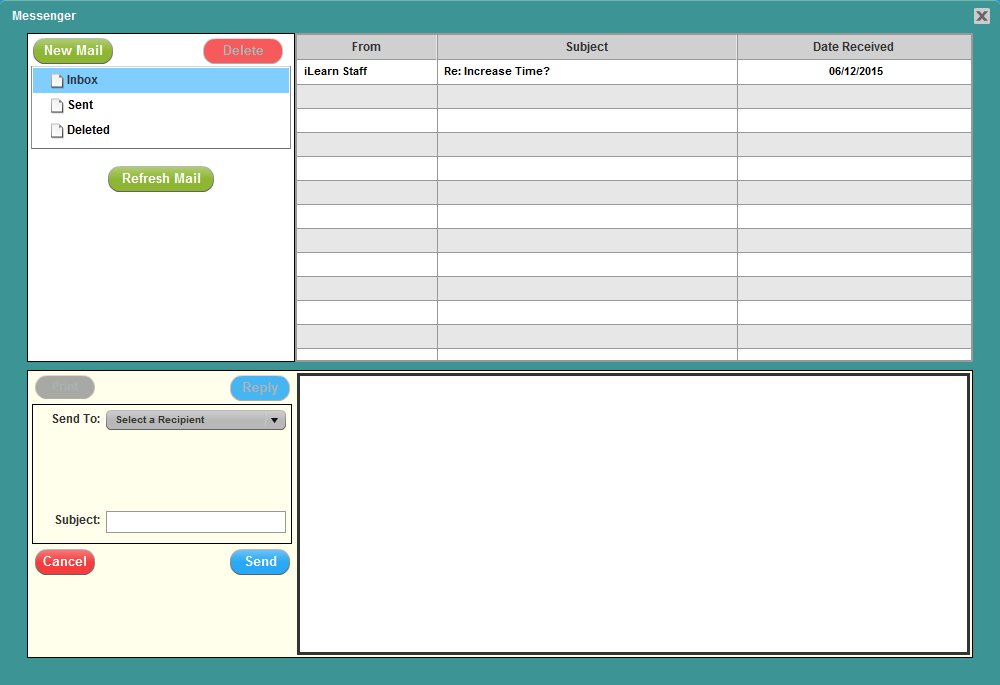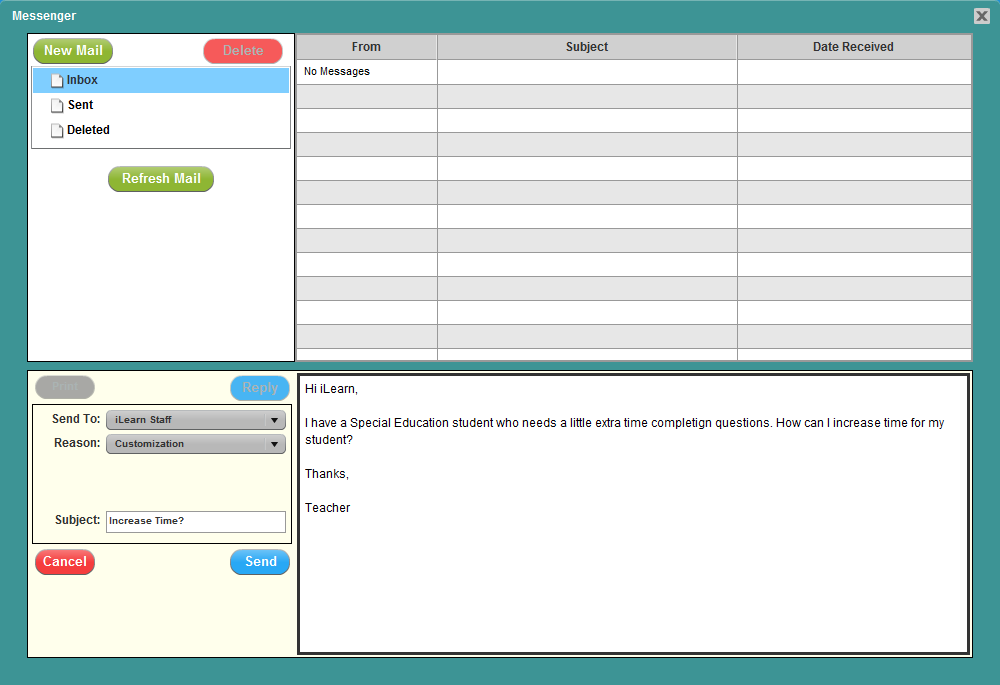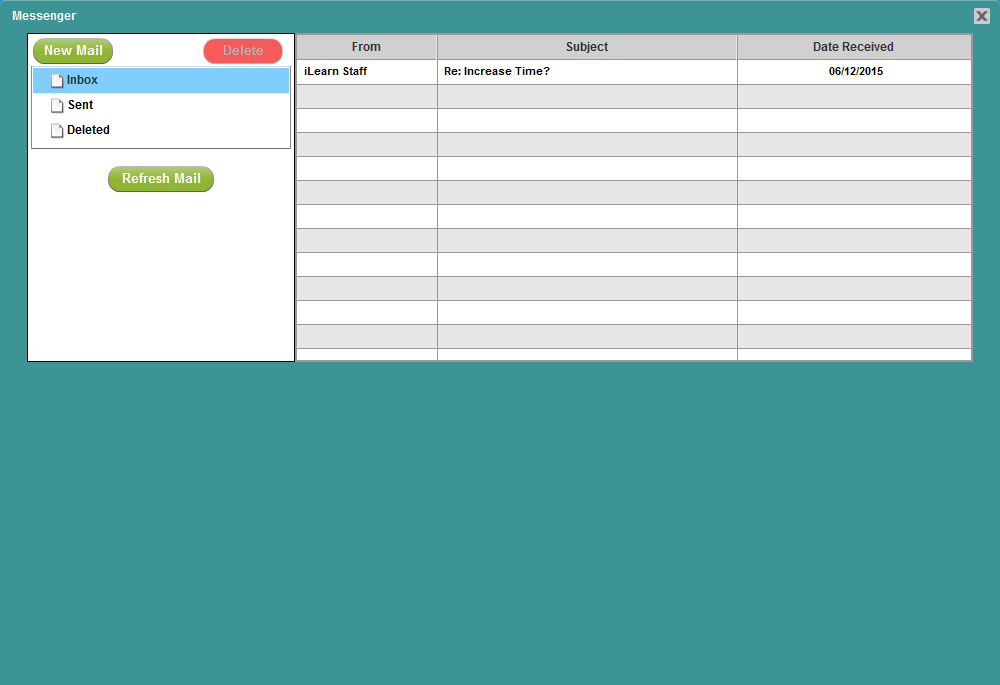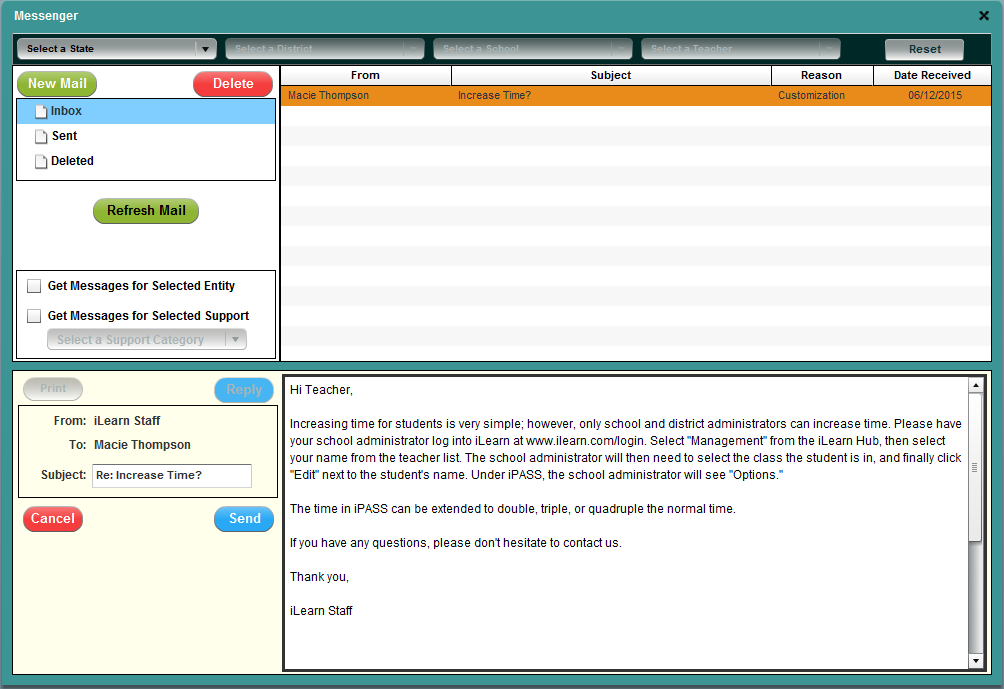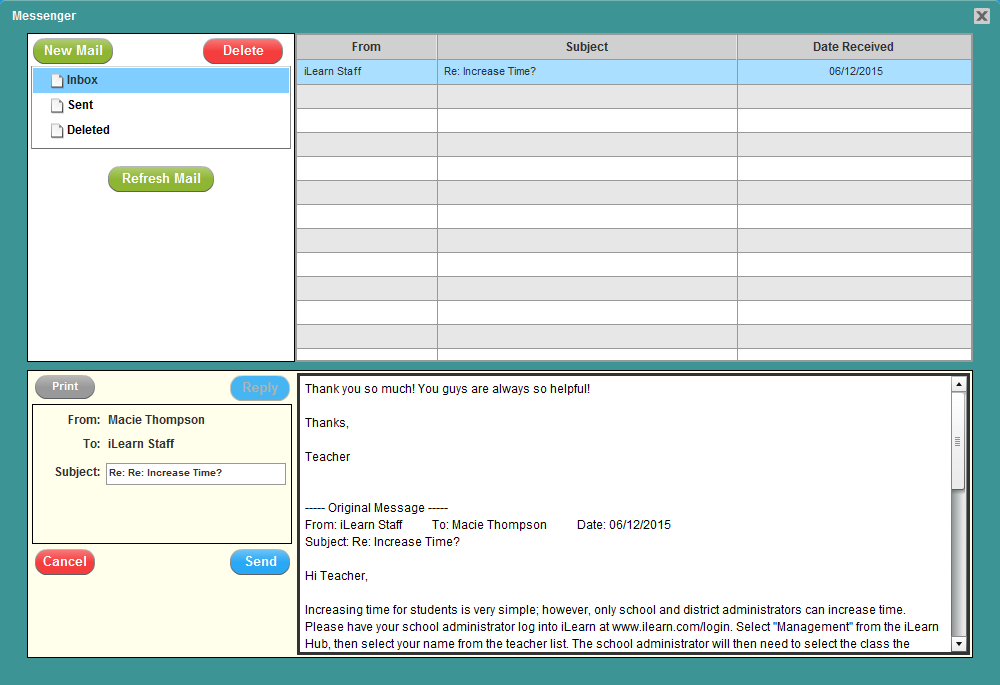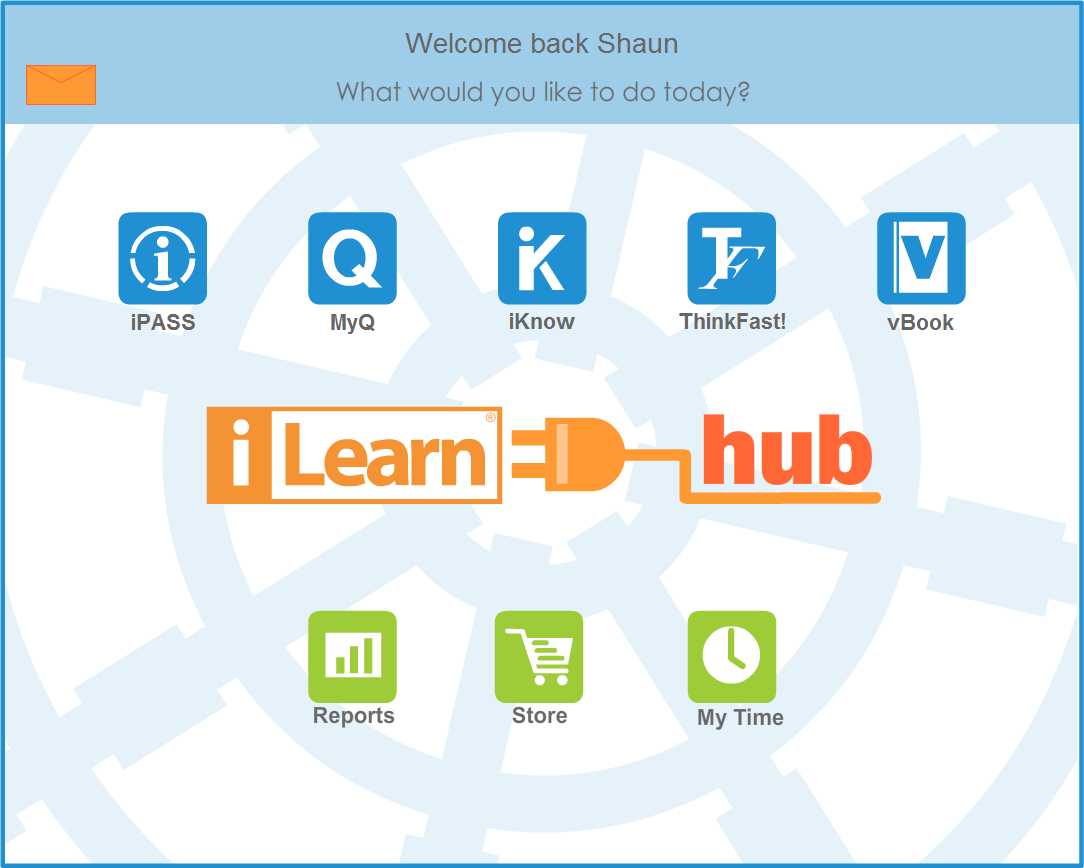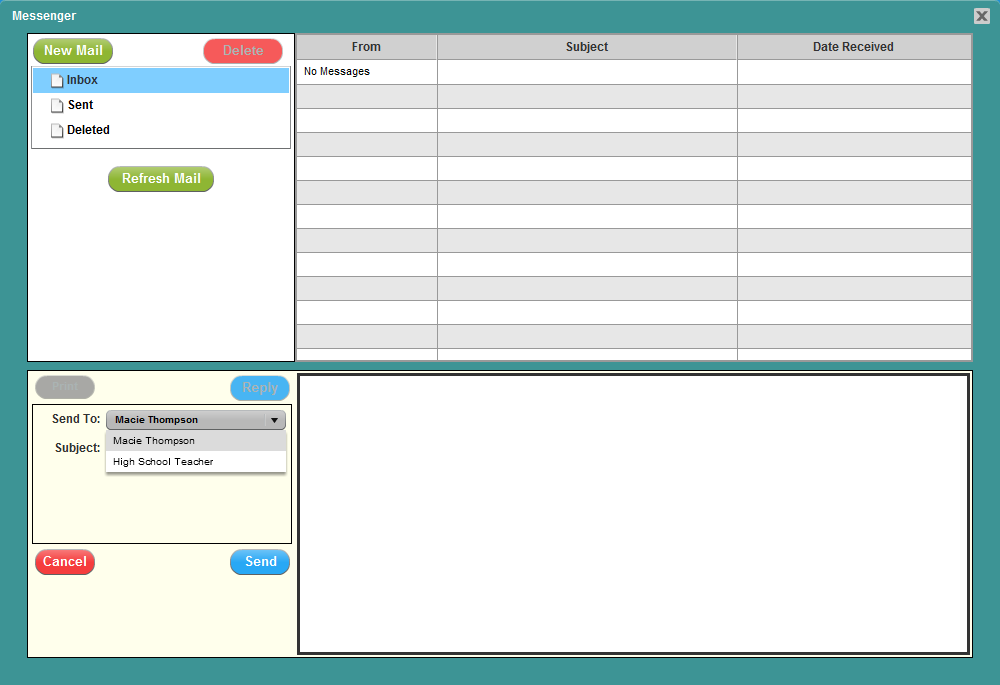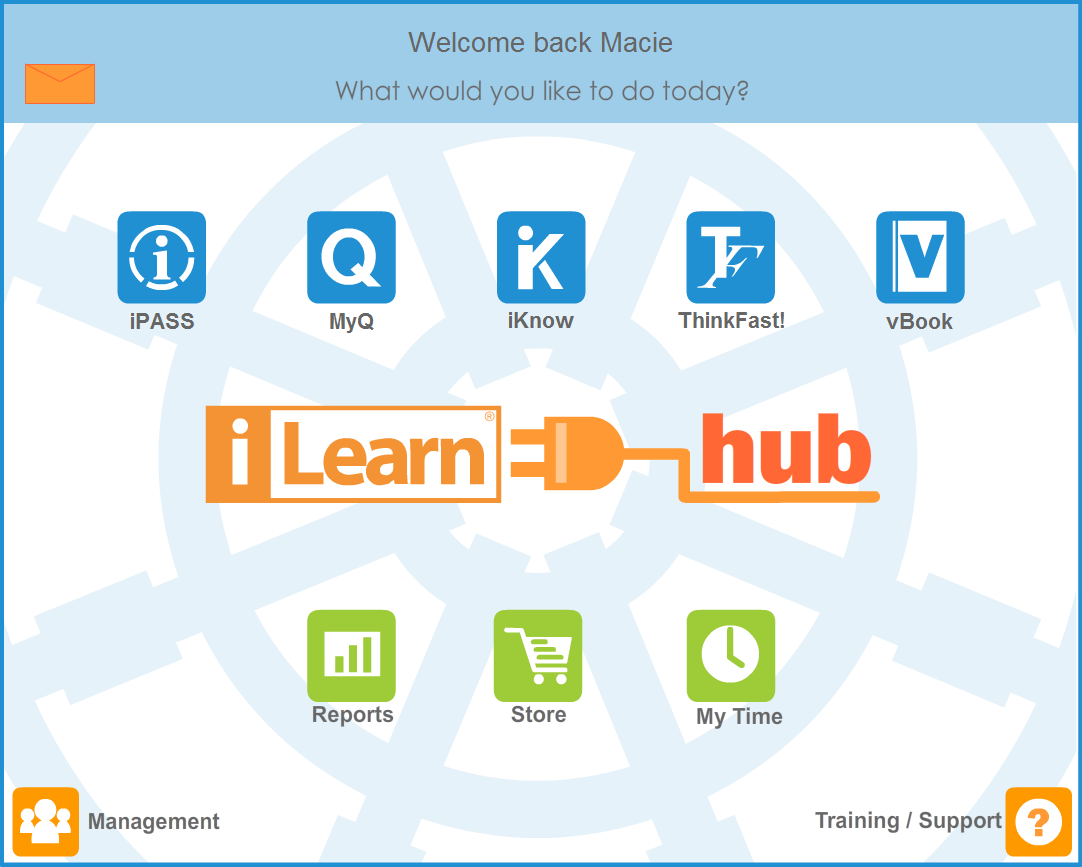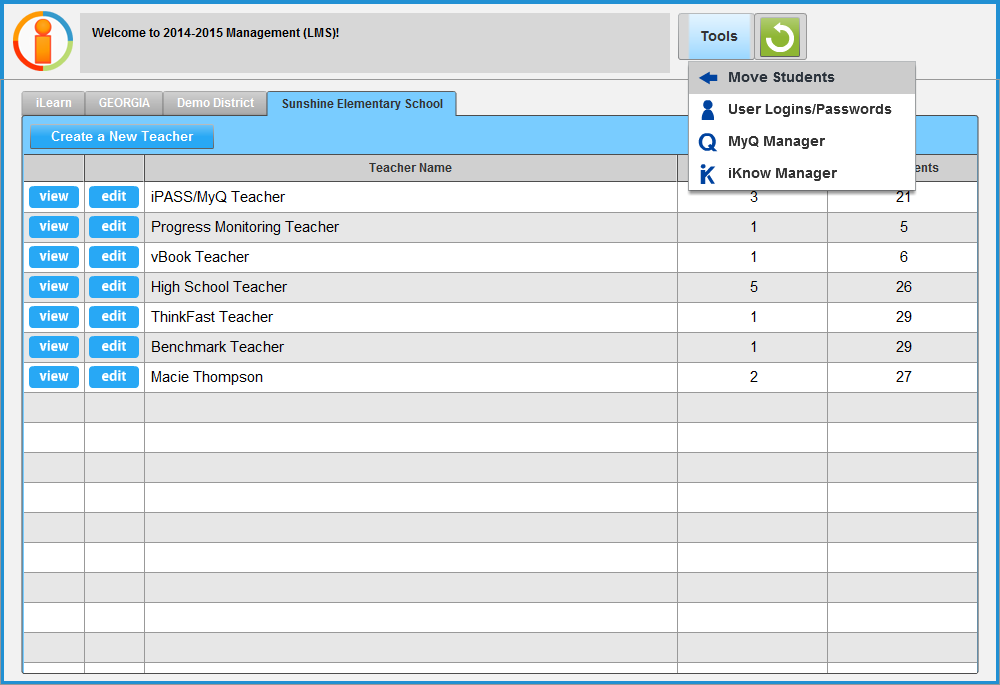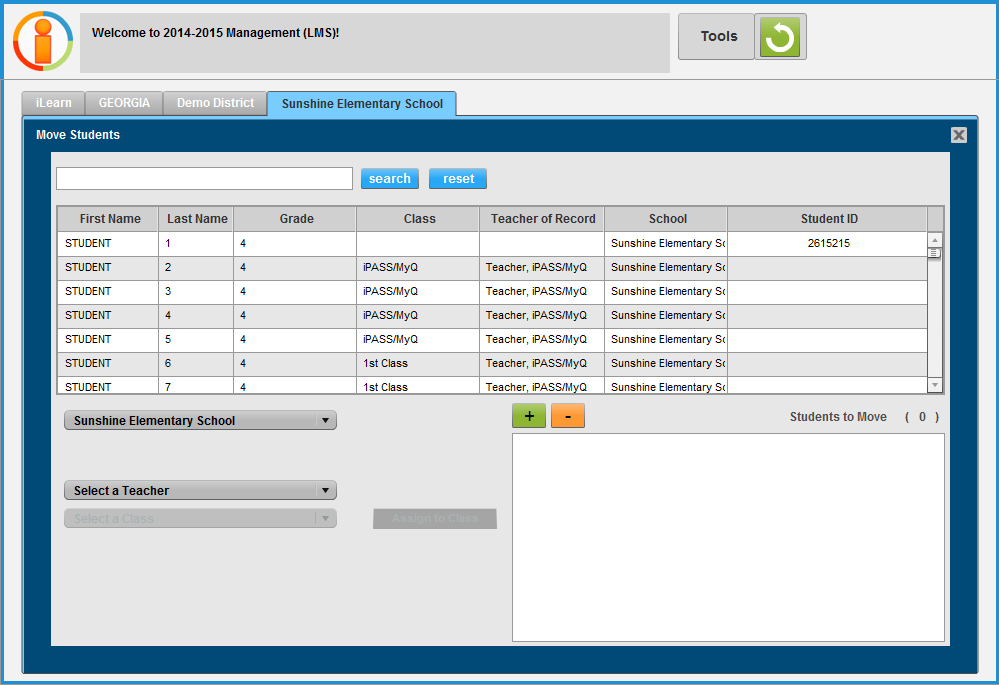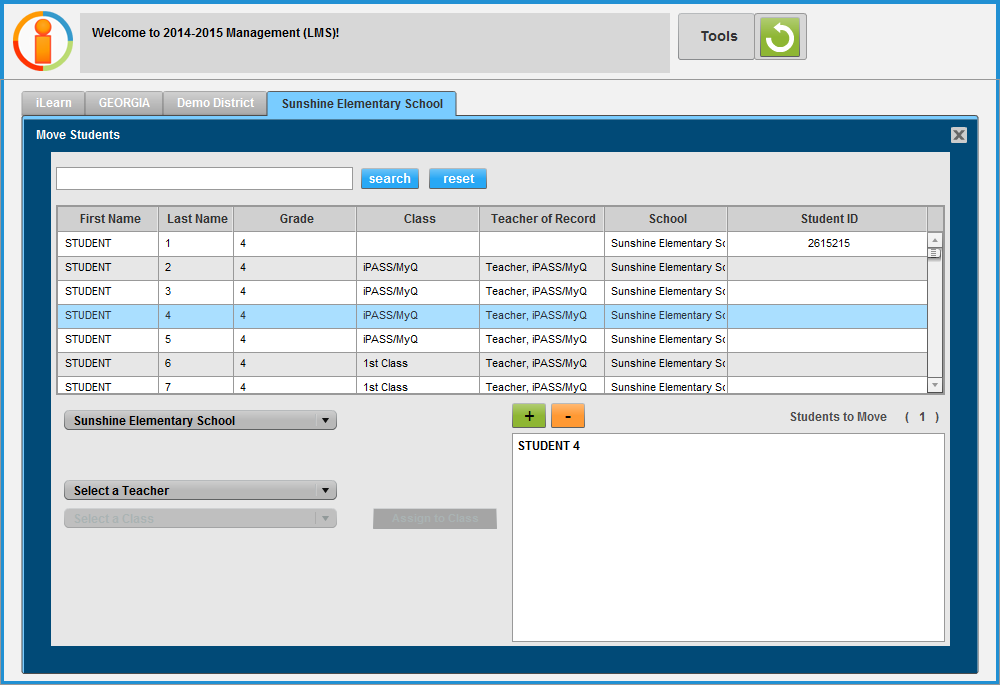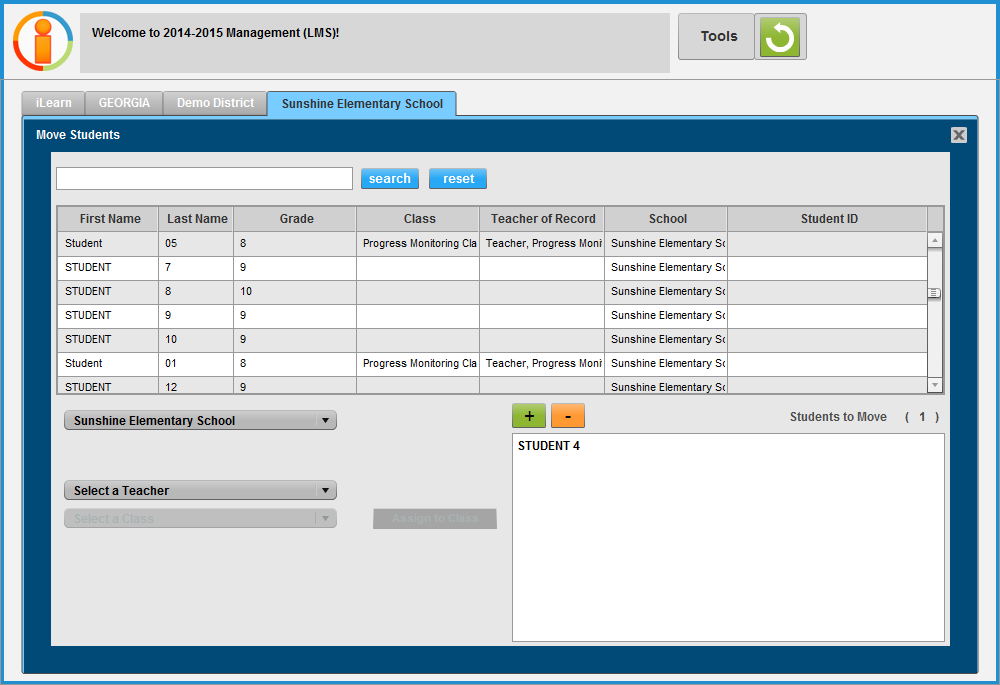The Purpose of Management (LMS)
The Management utility is for completing administrative tasks and managing accounts. It allows teachers, school and district administrators to create classes, create students, create Virtual Views, and access the MyQ and iKnow Managers. The Management utility also allows teachers to access the iLearn Messenger to quickly send messages to students and iLearn Support, and to receive messages from students and iLearn Support.
Access Levels
The Management utility can be accessed by teachers, school and district administrators.
Teachers can view their classes and students, and add additional classes, Virtual Views, and new students.
School administrators can view all teachers, classes, and students in their school, and can move students from one Teacher of Record to another within the school.
District administrators can view all schools, teachers, classes, and students in their district, and can move students from one Teacher of Record to another in a different school.
To access the Management utility, log in at www.iLearn.com/login and click
 next to “Management (LMS).”
next to “Management (LMS).”
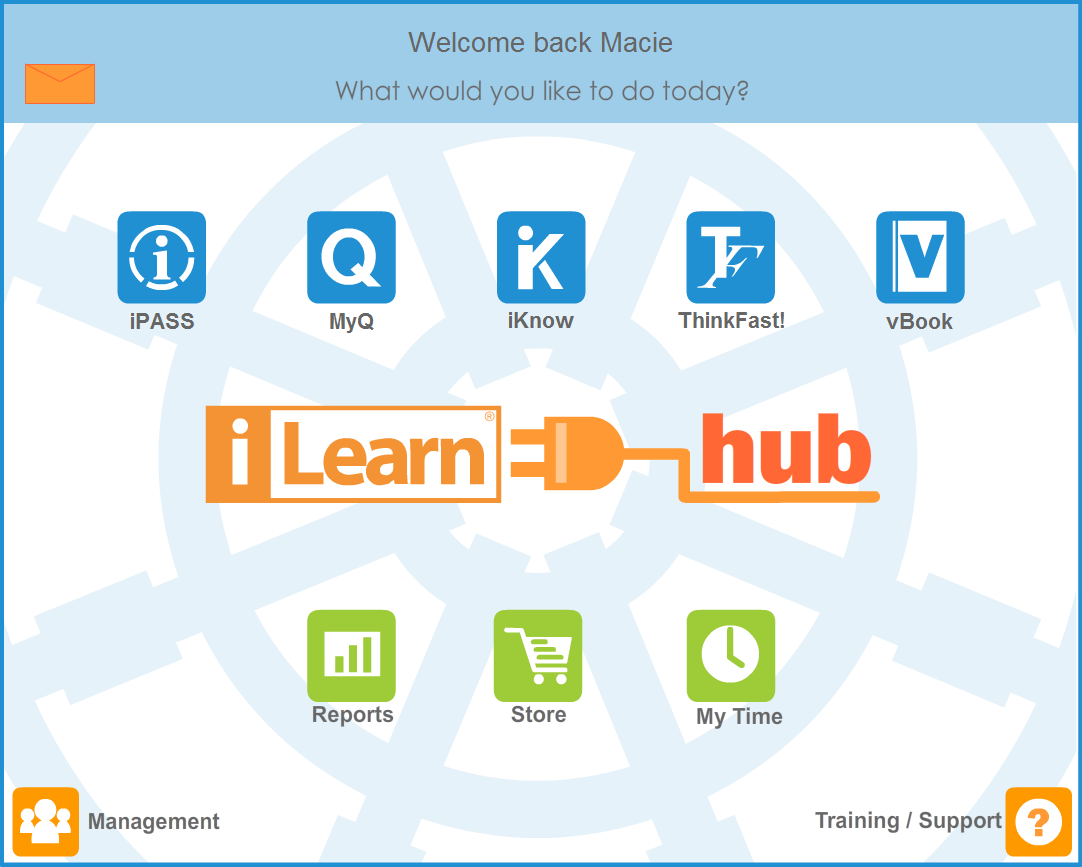
The Management utility launches in a new window.
Teacher View
Below is an example of a teacher view when first accessing Management:
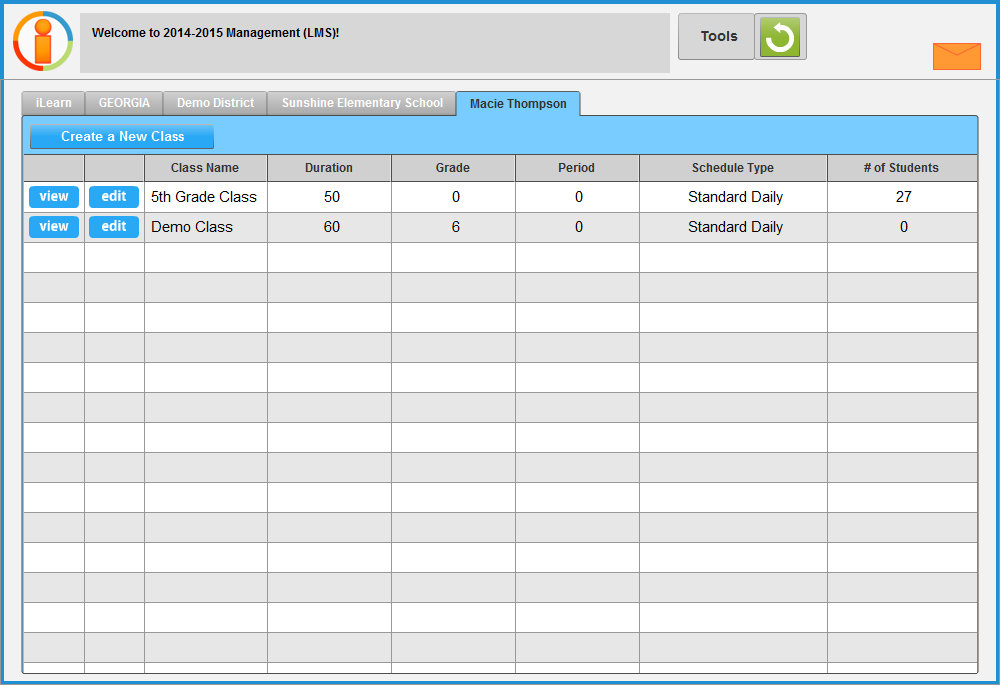
Teachers view all of their classes, duration, grade level, period, class schedule type, and the number of students in each class.
By clicking
 next to a class, the teacher views all students in the class:
next to a class, the teacher views all students in the class:
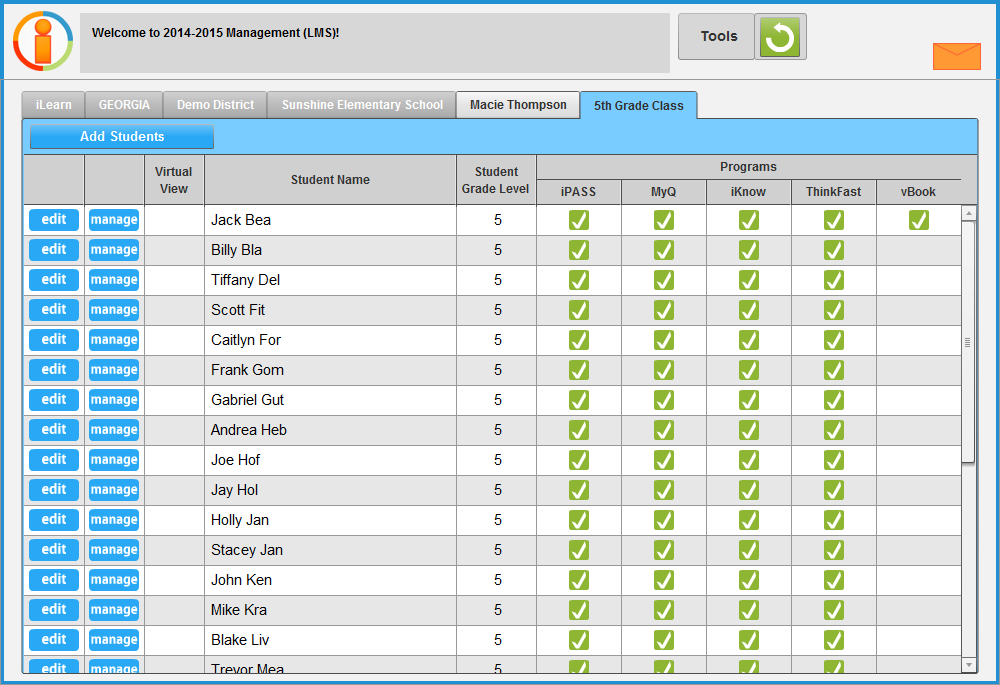
All students in the class are listed, as well as the programs available to each student. A “0” indicates that the student has access to the program. If nothing displays for a student under a program, the student does not have access.
School Administrator View
A school administrator sees all teachers in their school when first accessing Management:
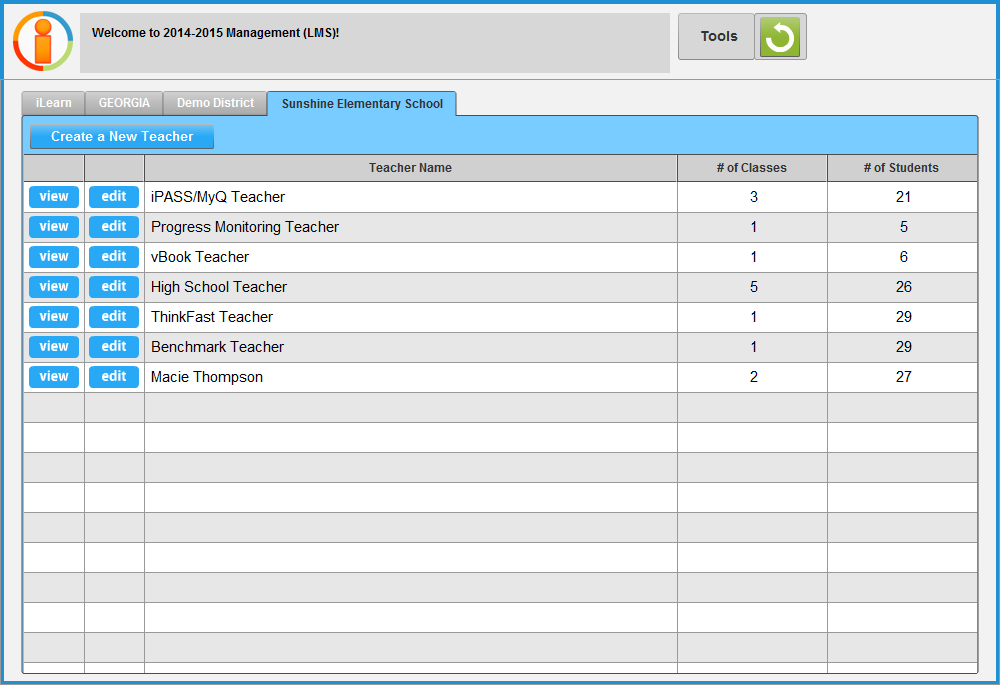
School administrators view teachers registered at their school, the number of classes under each teacher, and the number of students under each teacher.
School administrators click
 next to a teacher’s name to access the level the teacher sees when accessing Management.
next to a teacher’s name to access the level the teacher sees when accessing Management.
District Administrator View
A district administrator sees all schools in their district when first accessing Management:
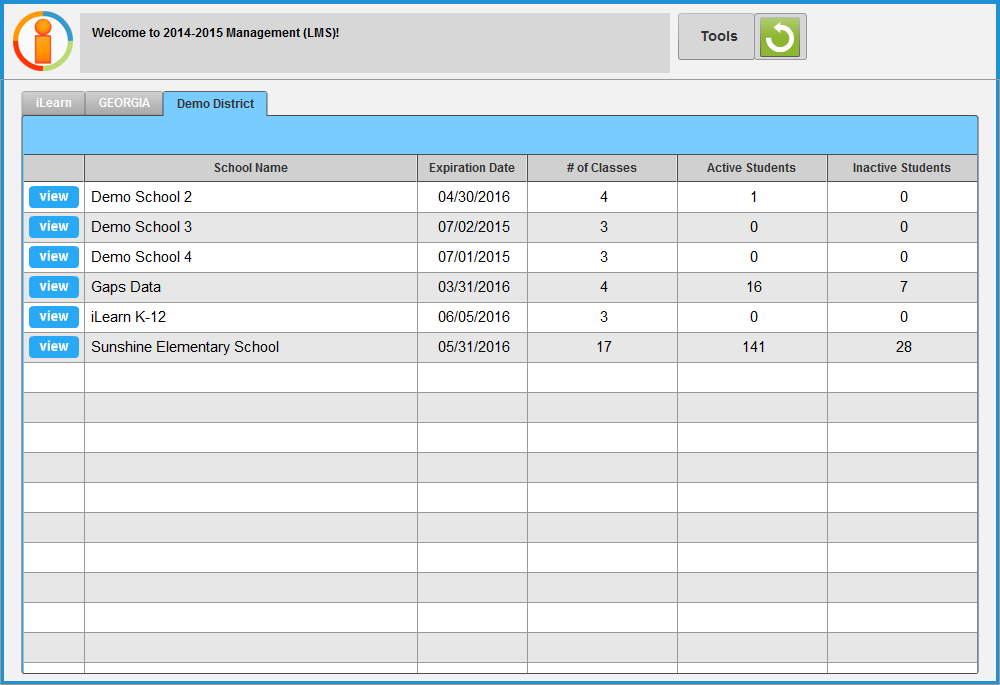
District administrators view the schools registered in their district, the expiration date of each school, the number of classes at each school, and the number of active and inactive students at each school.
District administrators click
 next to a school’s name to access the level a school administrator sees when accessing Management. They can then click view next to a teacher’s name to see the level a teacher sees when accessing Management.
next to a school’s name to access the level a school administrator sees when accessing Management. They can then click view next to a teacher’s name to see the level a teacher sees when accessing Management.
All Levels
District administrators can navigate down to the view of a teacher by clicking
 next to a school, then clicking
next to a school, then clicking
 by a teacher’s name, and can even view all of the students in a class by clicking
by a teacher’s name, and can even view all of the students in a class by clicking
 next to a class name. School administrators have the same ability.
next to a class name. School administrators have the same ability.
The difference between the three levels is access: district administrators can access everyone in the district, while school administrators can access everyone in their school, and teachers can access their classes and students.
Teachers also have access to the iLearn Messenger. In the iLearn Messenger, teachers can send quick communications to iLearn Support staff, to an entire class of students, or to individual students in a class. They can also receive and reply to messages from students or iLearn Support Staff.
The iKnow Manager allows educators (district and school administrators and teachers) to create iKnow Math assessments and assign them to students. District administrators can assign to all students in a district, school administrators can assign to all students in their school, and teachers can assign to their students. When using iKnow Benchmarks and Universal Screeners district-wide, we strongly recommend district administrators make one assessment across the entire district, rather than each school administrator or teacher assigning their own.
The MyQ Manager allows educators (school administrators and teachers) to assign queues of iLearn content to students. School administrators can assign to students in their school (like a school-wide assignment of the Fractions Learning Progression), and teachers can assign to their students.
District and school administrators, and teachers all have the ability to add classes, edit classes, add students, add Virtual Views of students, edit students, and remove students.