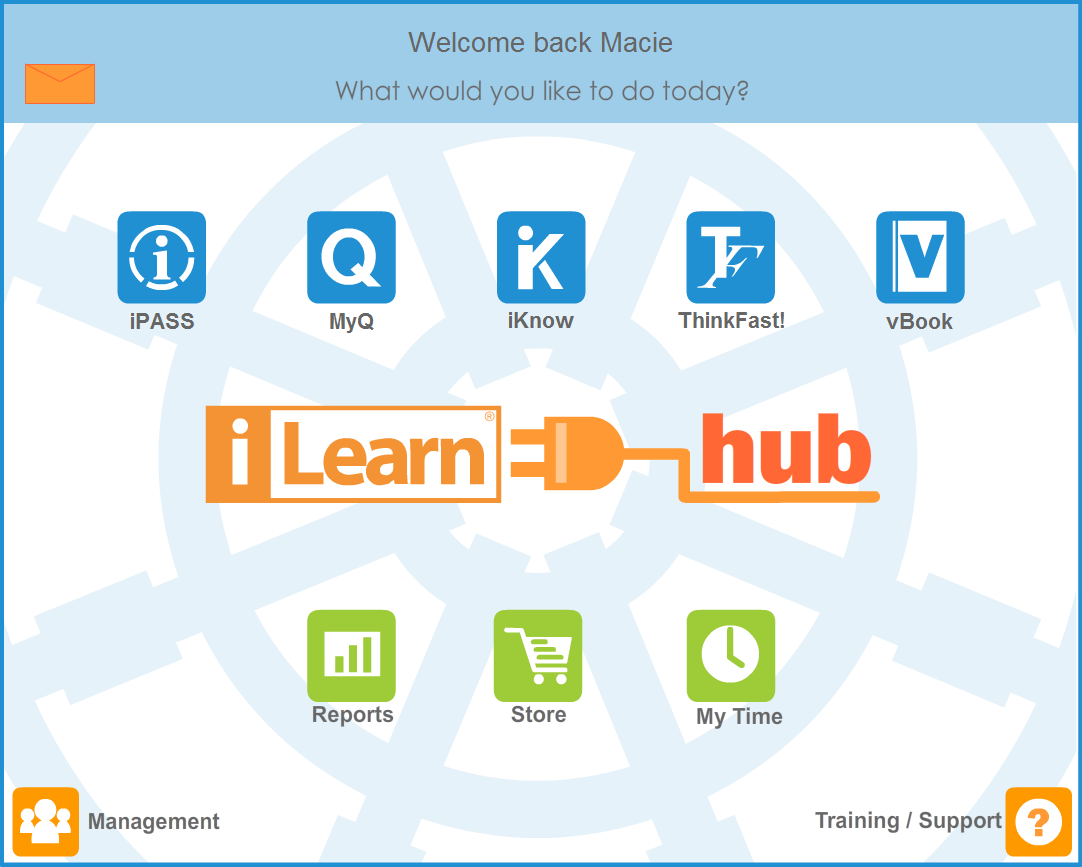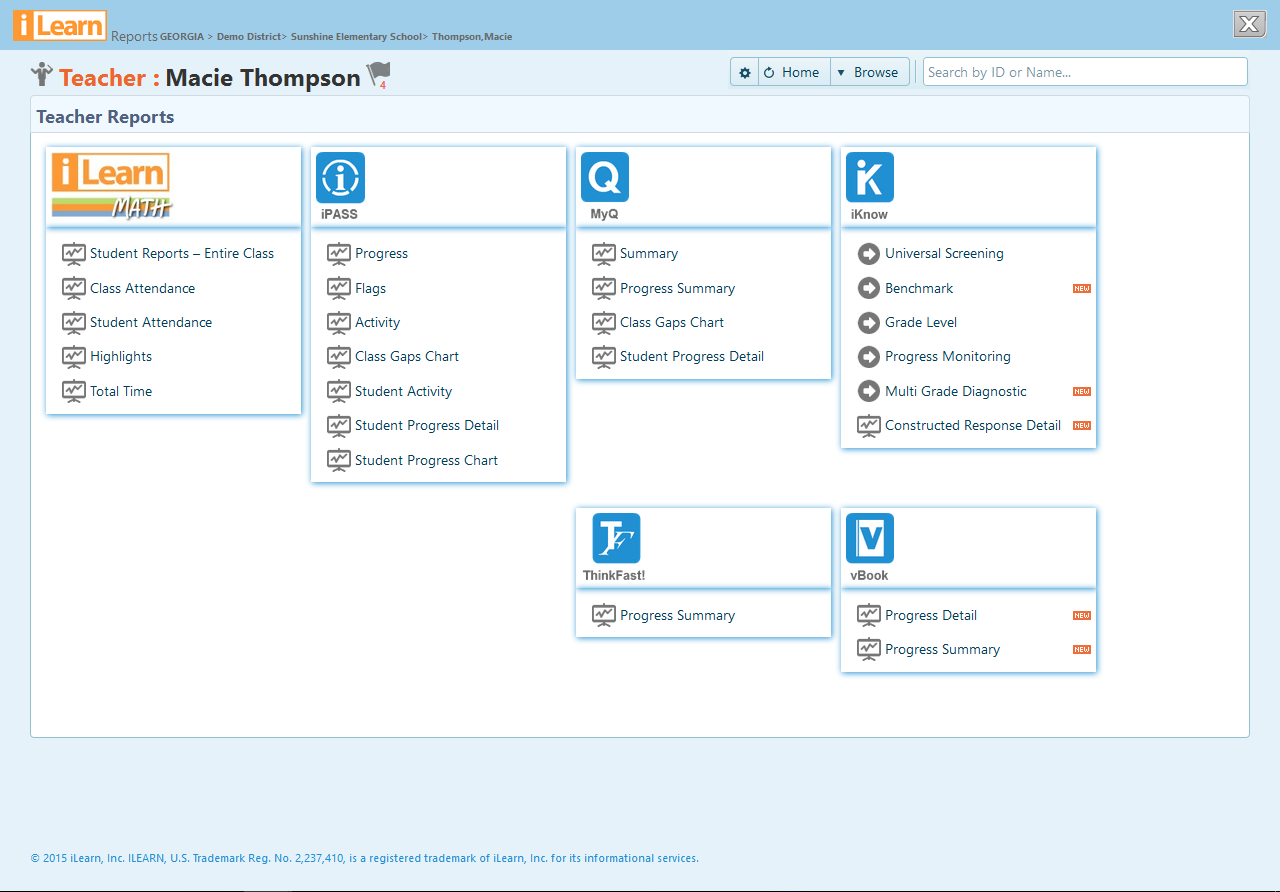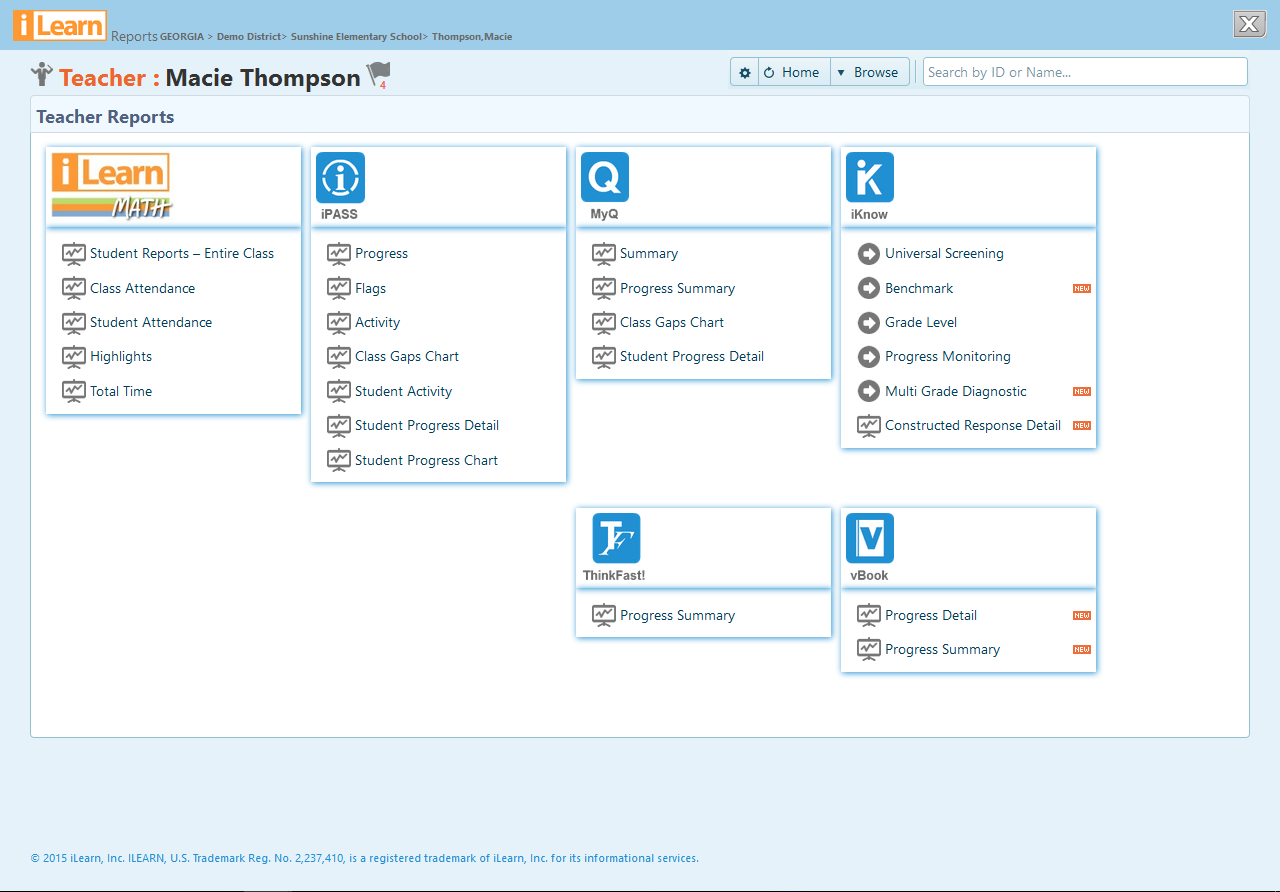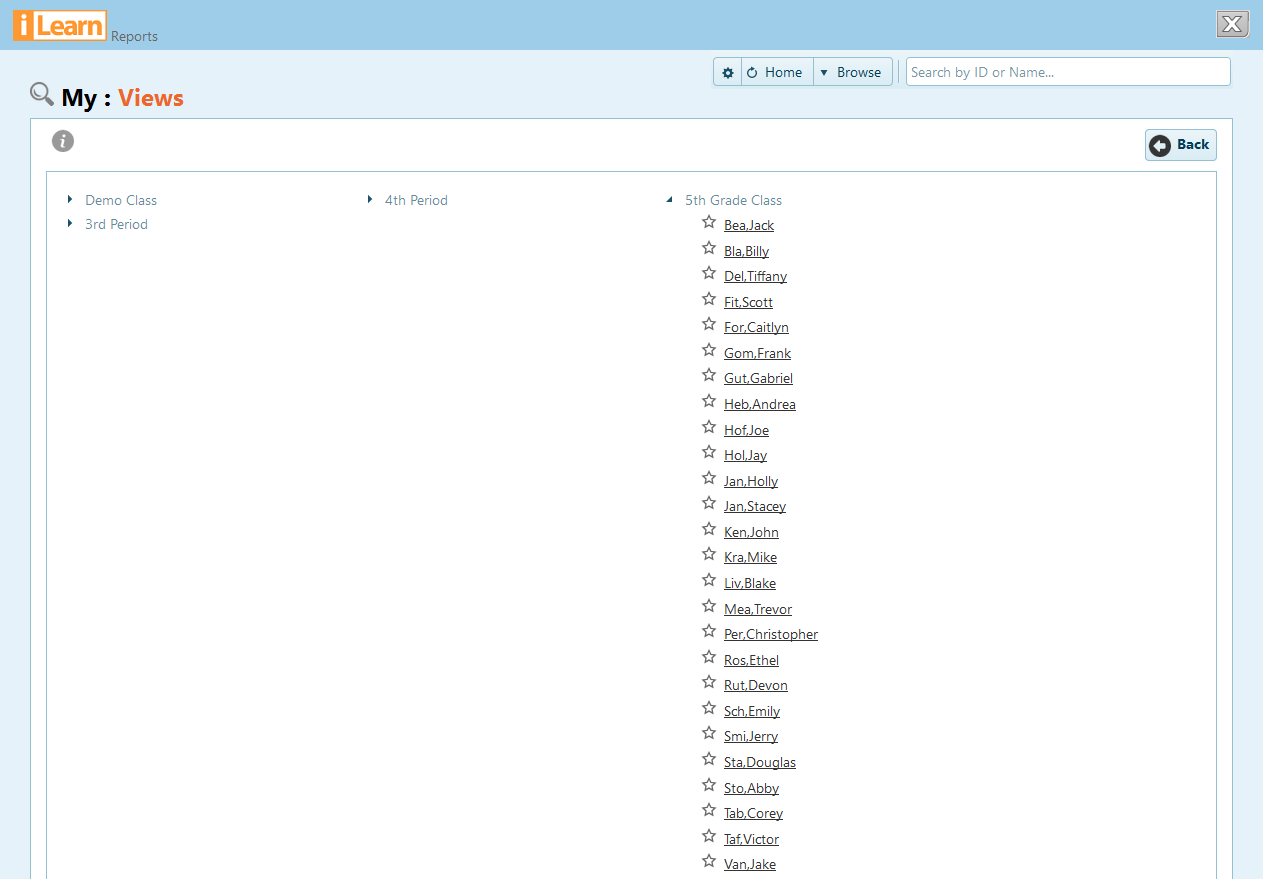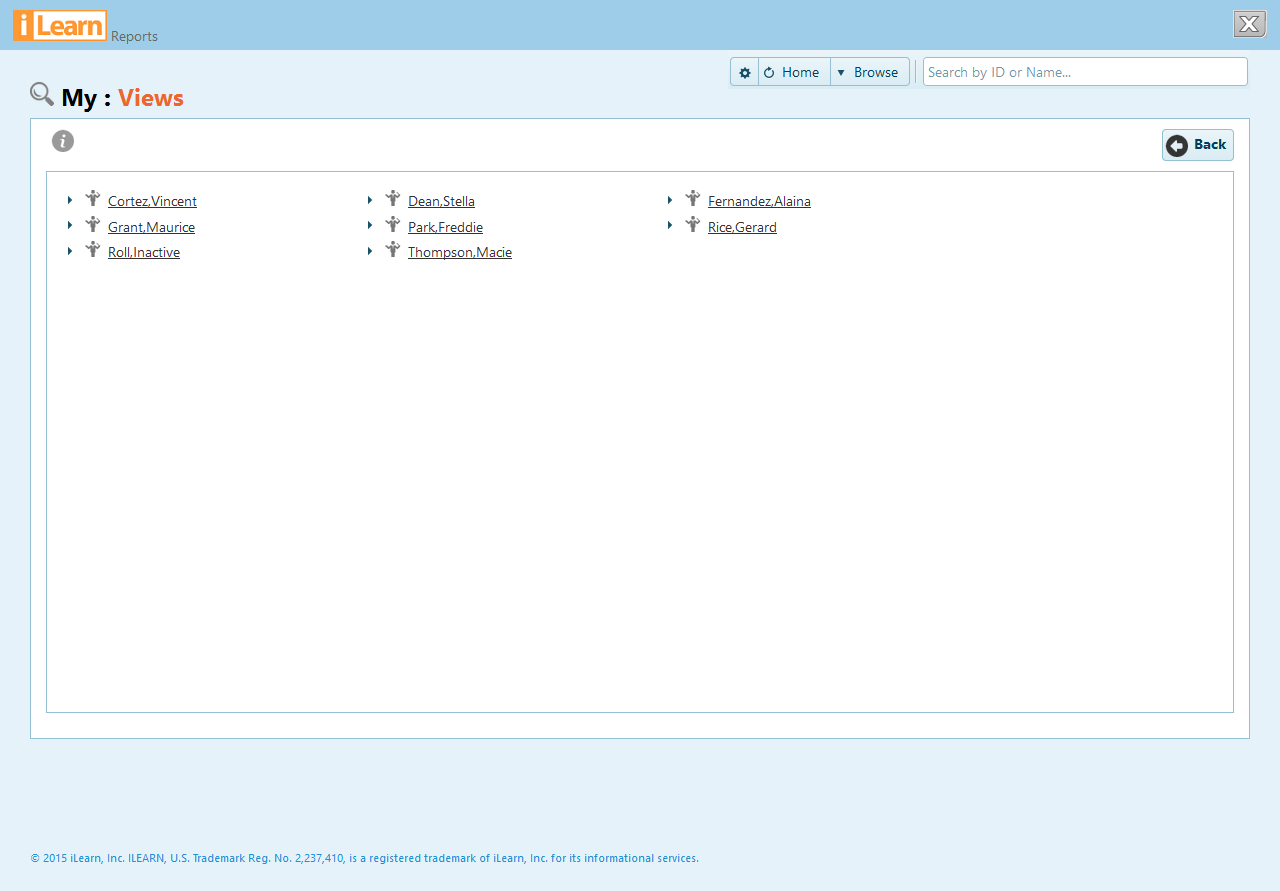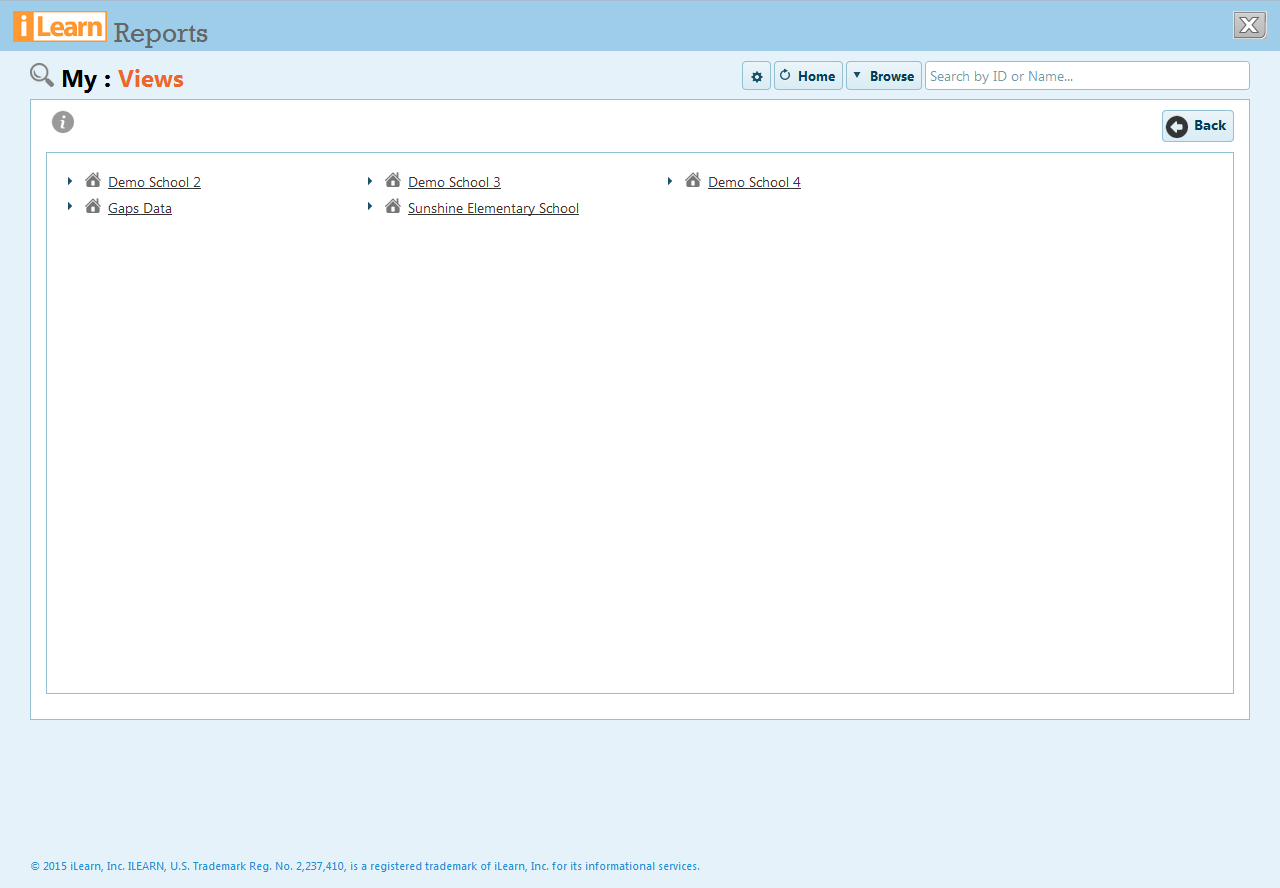District administrators, school administrators, teachers, and students have different access levels.
Below is a list of all reports, what program the report is available for, who has access to the report on their home view, and what the report displays.
Program
Access Level
Report Name
Description
All
District Admin
District admin can view all users (district administrators, school administrators, teachers, and students) registered in their district.
All
District Admin
District admin chooses a specific school and views attendance data for any program for all students, or students under a specific teacher or class.
All
District Admin
District admin views the total time in each program for all students under a district, school, teacher, or class.
iPASS
District Admin
District admin views a summary level report of all students in a district and their progress to the end of grade level in iPASS.
iPASS
District Admin
District admin views students with current progress flags, or students with flags in n a specific month for a district, school, teacher, or class.
iPASS
District Admin
District admin views detailed metrics on a student’s progress in iPASS, and can customize for specific date ranges.
iKnow
District Admin
District admin views summary of a Universal Screening for all students under a district, school, teacher, or class.
iKnow
District Admin
District admin views results for each question in a Universal Screener for all students under a district, school, teacher, or class.
iKnow
District Admin
District admin views summarized results for a Benchmark assessment under a district, school, teacher, or class.
iKnow
District Admin
District admin selects a class and views results for each question in a Benchmark assessment for all students .
iKnow
District Admin
District admin views results on a specific Progress Monitoring assessment for all students under a district, school, teacher, or class.
iKnow
District Admin
District admin views summarized results on all Progress Monitoring assessments across the school year for all students under a district, school, teacher, or class.
iKnow
District Admin
District administrator views detailed results on all Progress Monitoring assessments assigned for a specific student across the school year.
iKnow
District Admin
District admin views results on all Progress Monitoring assessments for all students in a class.
All
School Admin
School admin views a list of all users (school administrators, teachers, and students) registered in their school.
All
School Admin
School admin views attendance data for any program for all students, or students under a specific teacher or class.
All
School Admin
School admin views the total time in each program for all students under school, teacher, or class.
iPASS
School Admin
School admin views a summary of all students in a school and their progress to the end of the grade level in iPASS.
iPASS
School Admin
School admin views students with a current progress flag, or students with flags in a specific month for a school, teacher, or class.
iPASS
School Admin
School admin views detailed metrics on a student’s progress in iPASS, and can customize for specific date ranges.
MyQ
School Admin
School admin views all queues assigned to students at the school or teacher level and the progress for each student.
iKnow
School Admin
School admin views summarized results for a Universal Screening for all students under a school, teacher, or class.
iKnow
School Admin
School administrator views results for each question in a Universal Screener for all students under a district, school, teacher, or class.
iKnow
School Admin
School admin views summarized results for a Benchmark assessment under a school, teacher, or class.
iKnow
School Admin
School admin views detailed results on each question in a Benchmark assessment under a school, teacher, or class.
iKnow
School Admin
School admin views results on a specific Progress Monitoring assessment under a school, teacher, or class.
iKnow
School Admin
School admin views summarized Progress Monitoring results on all Progress Monitoring assessments assigned for a specific student.
iKnow
School Admin
School admin views detailed results on all Progress Monitoring assessments assigned for a specific student across the school year.
iKnow
School Admin
School admin views results on all Progress Monitoring assessments assigned to a class.
All
Teacher
Teacher exports to PDF or Excel an Individual Student Report for any student in a class.
All
Teacher
Teacher views attendance for any program for students under a specific class or all classes.
All
Teacher
Teacher views at a glance student activity for the day, or any day, for any program.
All
Teacher
Teacher views the total time in each program for all students under a specific class or all classes.
iPASS
Teacher
Teacher views a report summarizing all students under a teacher and their progress toward the end of the grade level in iPASS.
iPASS
Teacher
Teacher views any students with a current progress flag when the report is run , or progress flags for any students across a selected month.
iPASS
Teacher
Teacher views detailed metrics on a student’s progress in iPASS, for all usage, or can select specific date ranges.
iPASS
Teacher
Teacher views all remediated gaps for all iPASS students in all classes or a specific class.
iPASS
Teacher
Teacher views iPASS attendance for a specific student in a calendar view or a sheet view.
iPASS
Teacher
Teacher views detailed metrics on a student’s progress in iPASS, and can select specific date ranges.
iPASS
Teacher
Teacher views details of all elements a student has completed in iPASS.
iPASS
Teacher
Teacher views a student’s progress in iPASS toward the goal (the end of their enrolled grade level) by percent or chapter.
MyQ
Teacher
Teacher views all queues assigned to students and the amount of progress by each student.
MyQ
Teacher
Teacher views a summary of the progress by each student in a specific queue.
iKnow
Teacher
Teacher views summarized results of a Universal Screening for all students under a teacher or class.
iKnow
Teacher
Teacher views detailed results on each question in a Universal Screener for students in a class.
iKnow
Teacher
Teacher views a summary for a Benchmark assessment under the teacher or a class.
iKnow
Teacher
Teacher views detailed results on each question in a Benchmark assessment under the teacher or a class.
iKnow
Teacher
Teacher views summarized results for a Grade Level assessment assigned by a teacher.
iKnow
Teacher
Teacher views detailed results on each question in a Grade Level assessment assigned by a teacher.
iKnow
Teacher
Teacher views results on a specific Progress Monitoring assessment under the teacher or a class.
iKnow
Teacher
Teacher views summary of all Progress Monitoring assessment under the teacher or a class.
iKnow
Teacher
Teacher views detailed results on all Progress Monitoring assessments for a specific student under the teacher or a class.
iKnow
Teacher
Teacher views results on all Progress Monitoring assessments in a class.
ThinkFast!
Teacher
Teacher views a summary of ThinkFast! progress for students in a specific class or classes.
vBook
Teacher
Teacher views details of vBook progress for all students in class over a specific date range.
vBook
Teacher
Teacher views a summary of vBook progress for students in all classes or a specific class.
iPASS
Student
Teacher views a summary view of iPASS progress for a specific student.
iPASS
Student
Teacher views the scores on Challenge and Mastery Tests for a student in iPASS.
iPASS
Student
A student views iPASS attendance in a calendar view or a sheet view.
iPASS
Student or Parent
Student views details on iPASS progress, and can select specific date ranges.
iPASS
Student or Parent
Student views details of all elements completed in iPASS.
iPASS
Student or Parent
Student views progress in iPASS to the end of their grade level by percent or chapter.
MyQ
Student or Parent
Student views details of all elements completed in all assigned queues
MyQ
Student or Parent
Student views a summary of the progress in a specific queue assigned by a teacher or school admin.
iKnow
Student or Parent
Student views results on a Universal Screening.
iKnow
Student or Parent
Student views results on a Benchmark assessment.
iKnow
Student or Parent
Student views results on a Grade Level assessment assigned by a teacher.
iKnow
Student or Parent
Student views a summary of a Progress Monitoring assessment.
iKnow
Student or Parent
Student views details of all Progress Monitoring assessments completed.
ThinkFast!
Student or Parent
Student views a summary of ThinkFast! progress.
vBook
Student or Parent
Student views details of Topic Tests completed in vBook.
vBook
Student or Parent
Student views a summary of all Topic Tests completed in vBook
vBook
Student or Parent
Student views details of all elements completed in vBook.