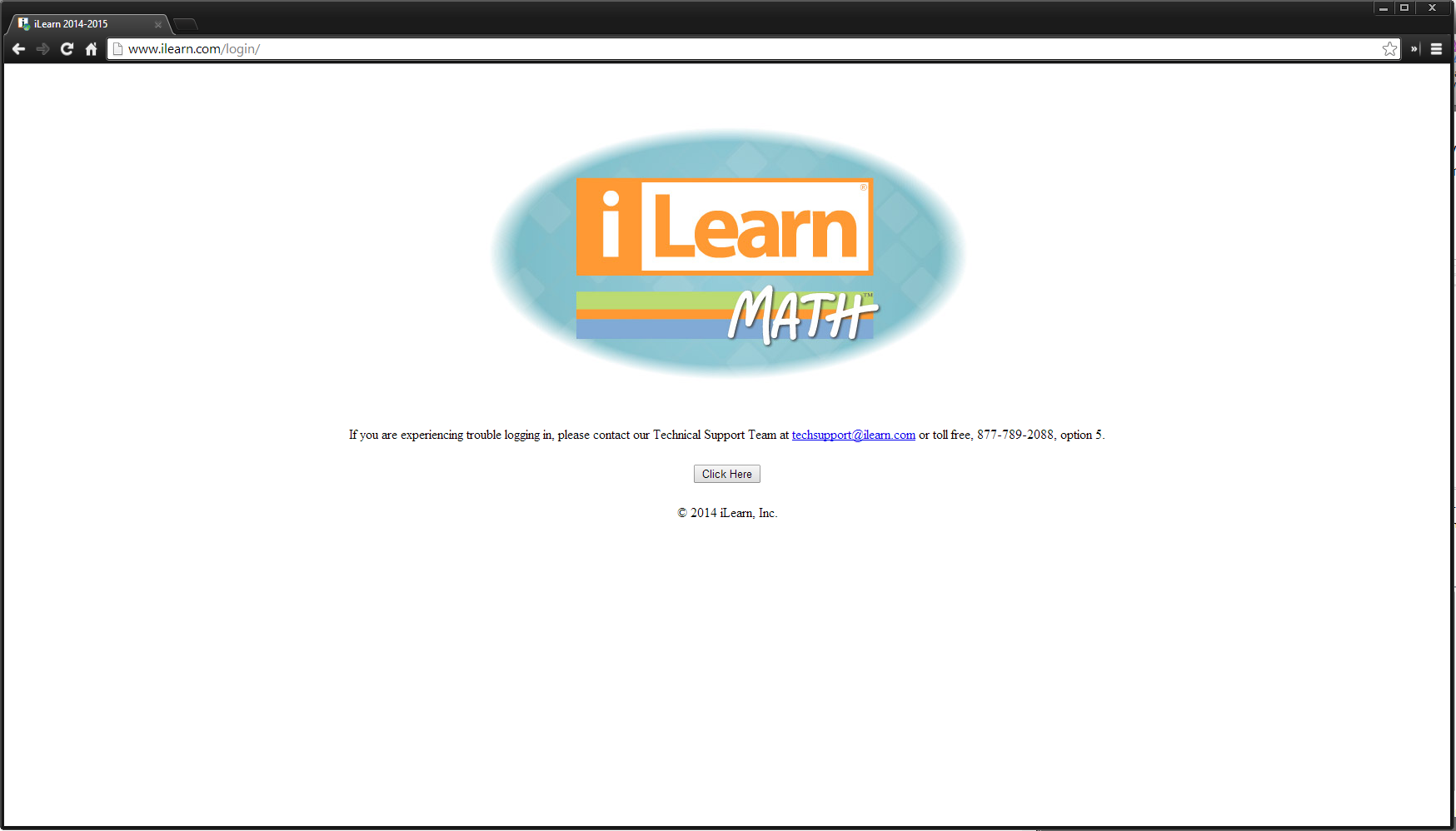
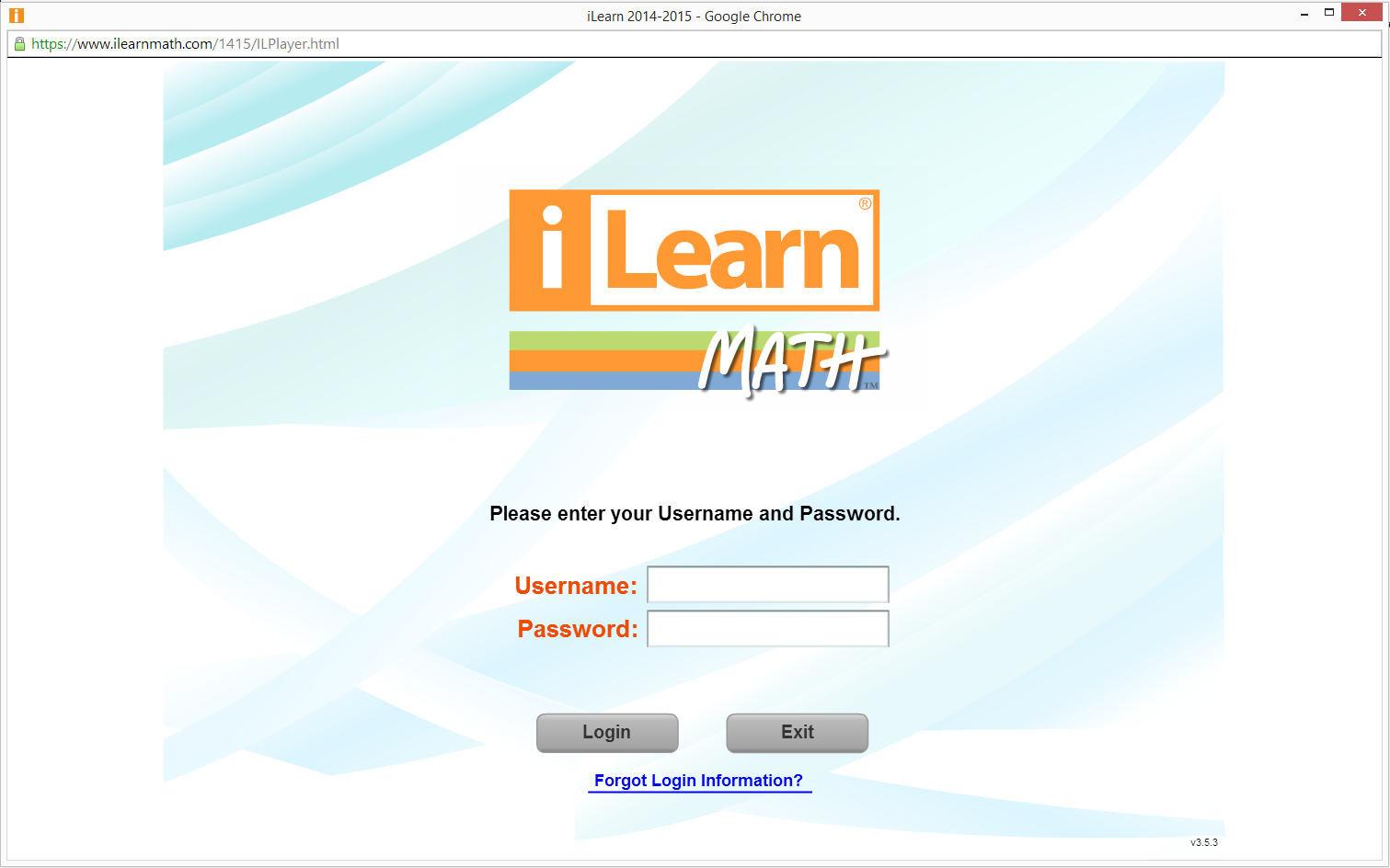
 button. When clicked, the following things happen:
button. When clicked, the following things happen:
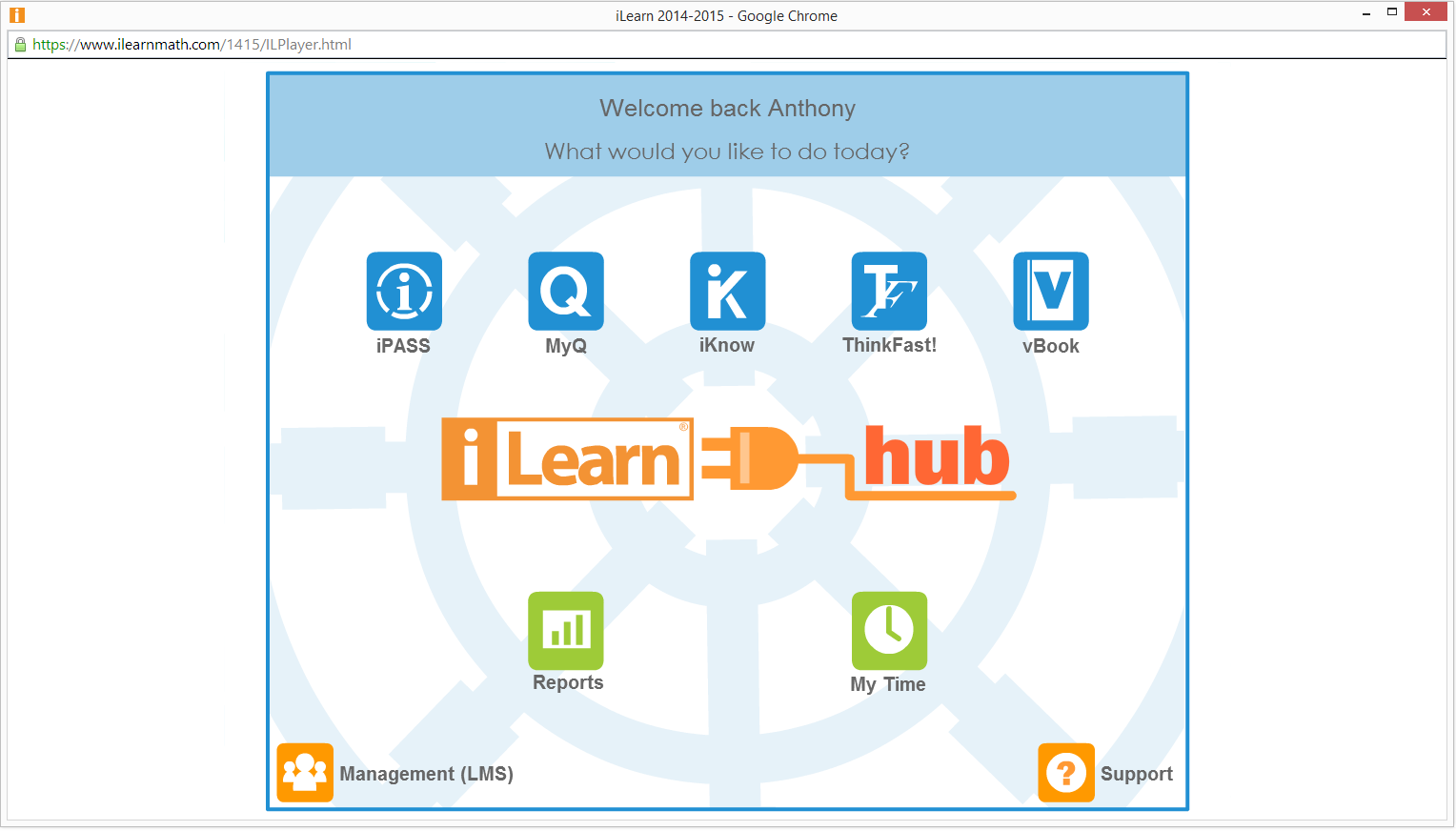
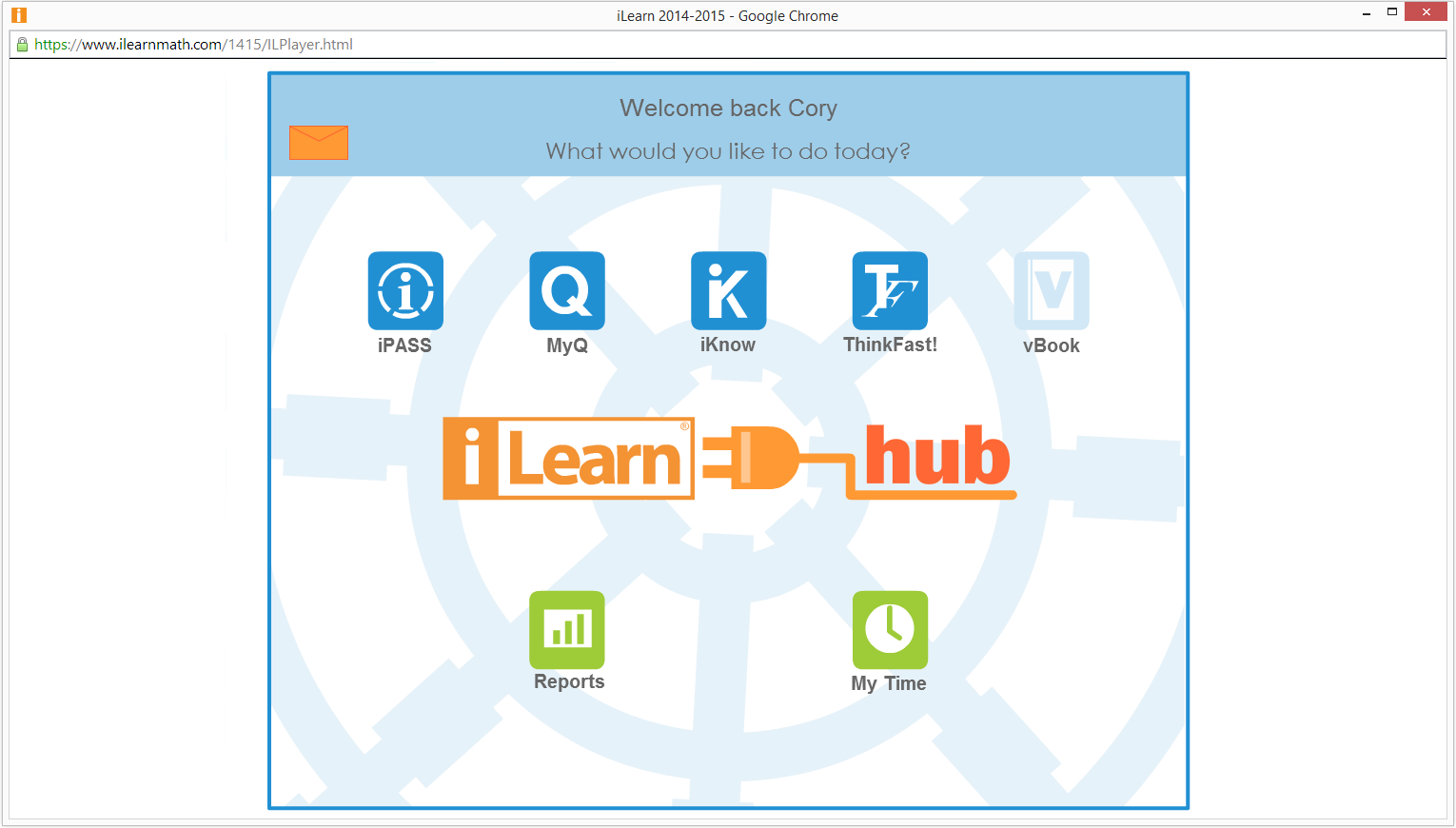
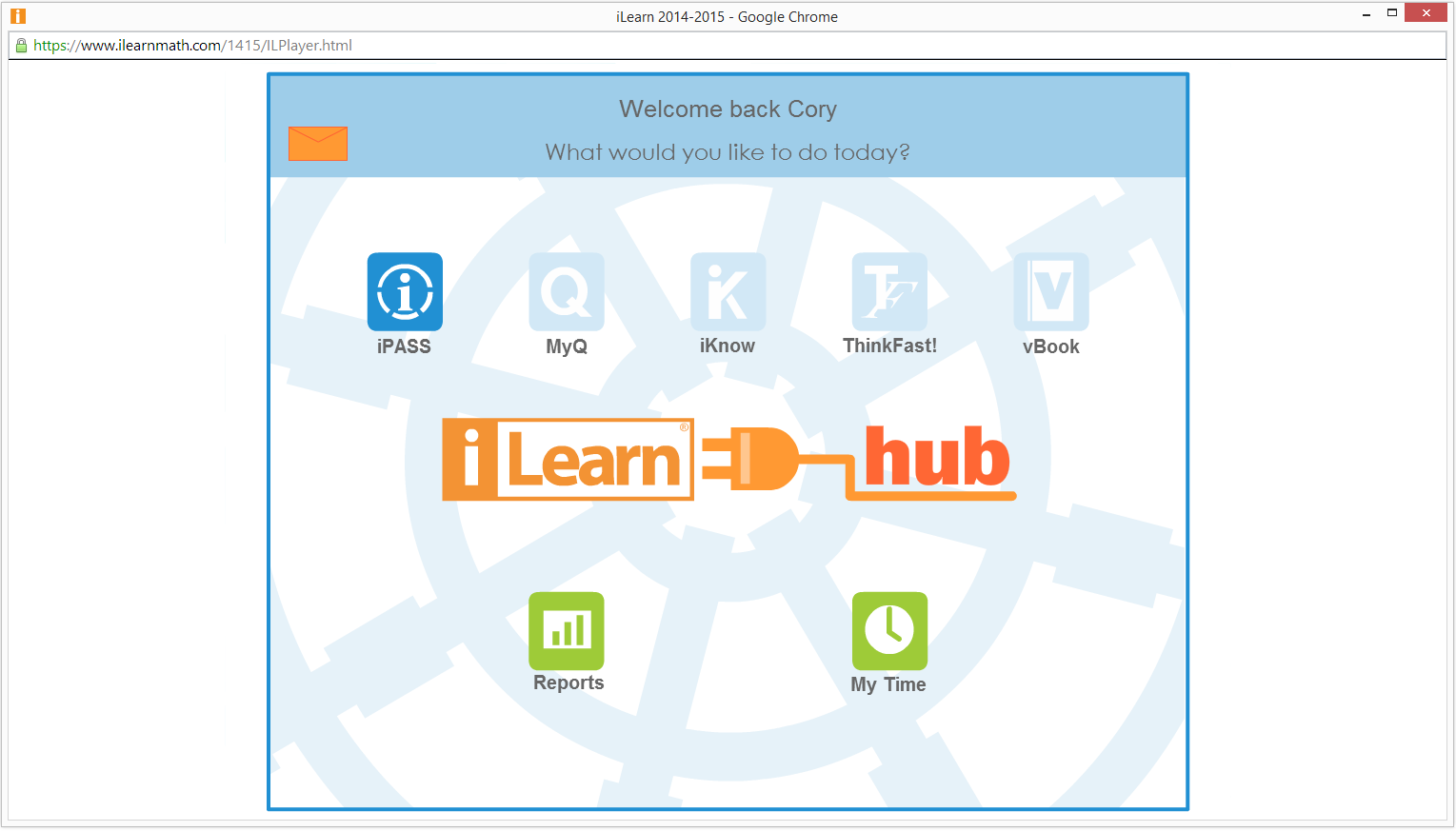
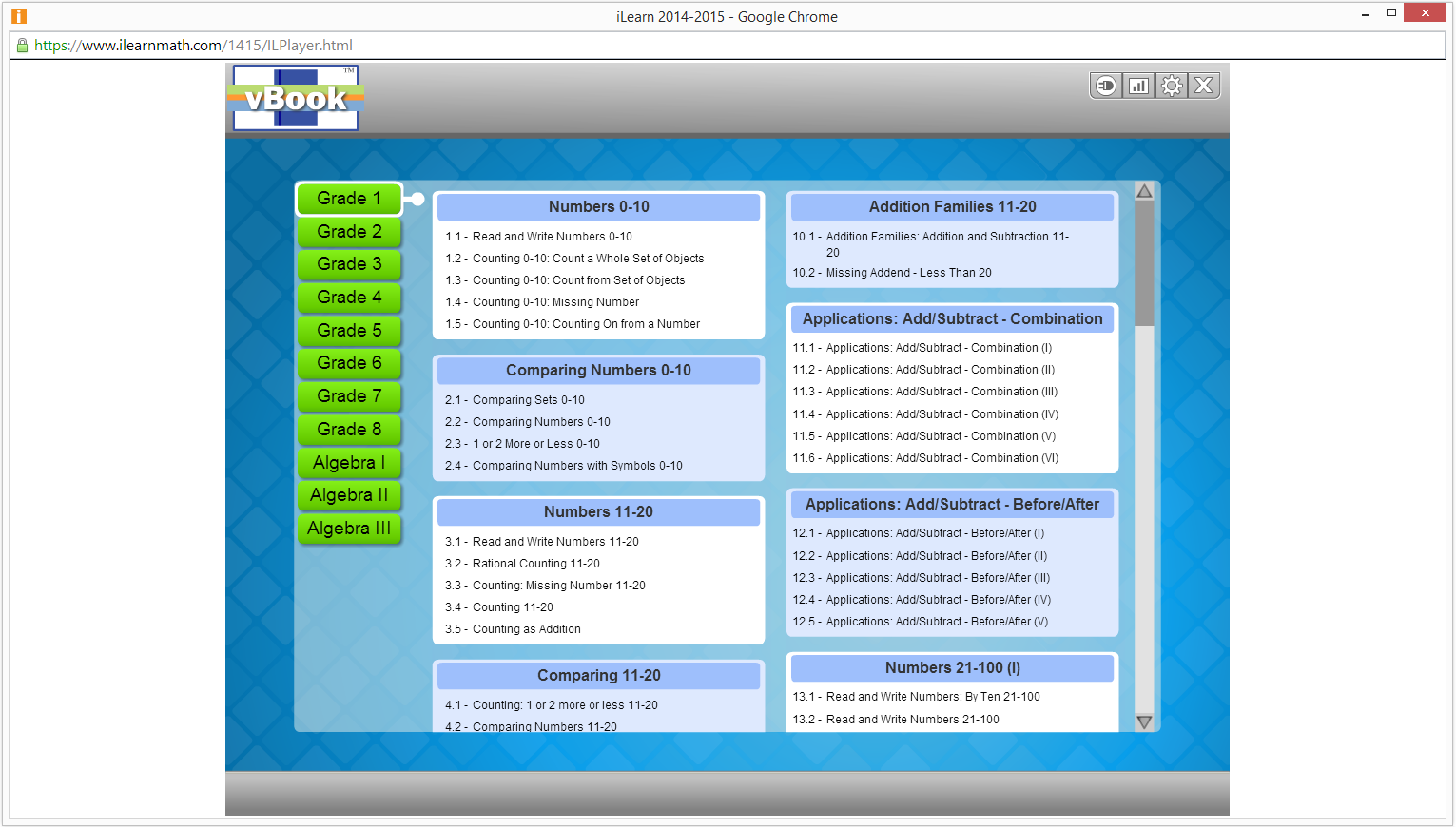
Change Program: Returns the student to the iLearn Hub.
Reports: Takes the student to view individual student reports.
Settings: Allows the student to move the keypad to the left or right.
Logout: Logs the student out of all iLearn. The student should log out using this button rather than closing the browser.
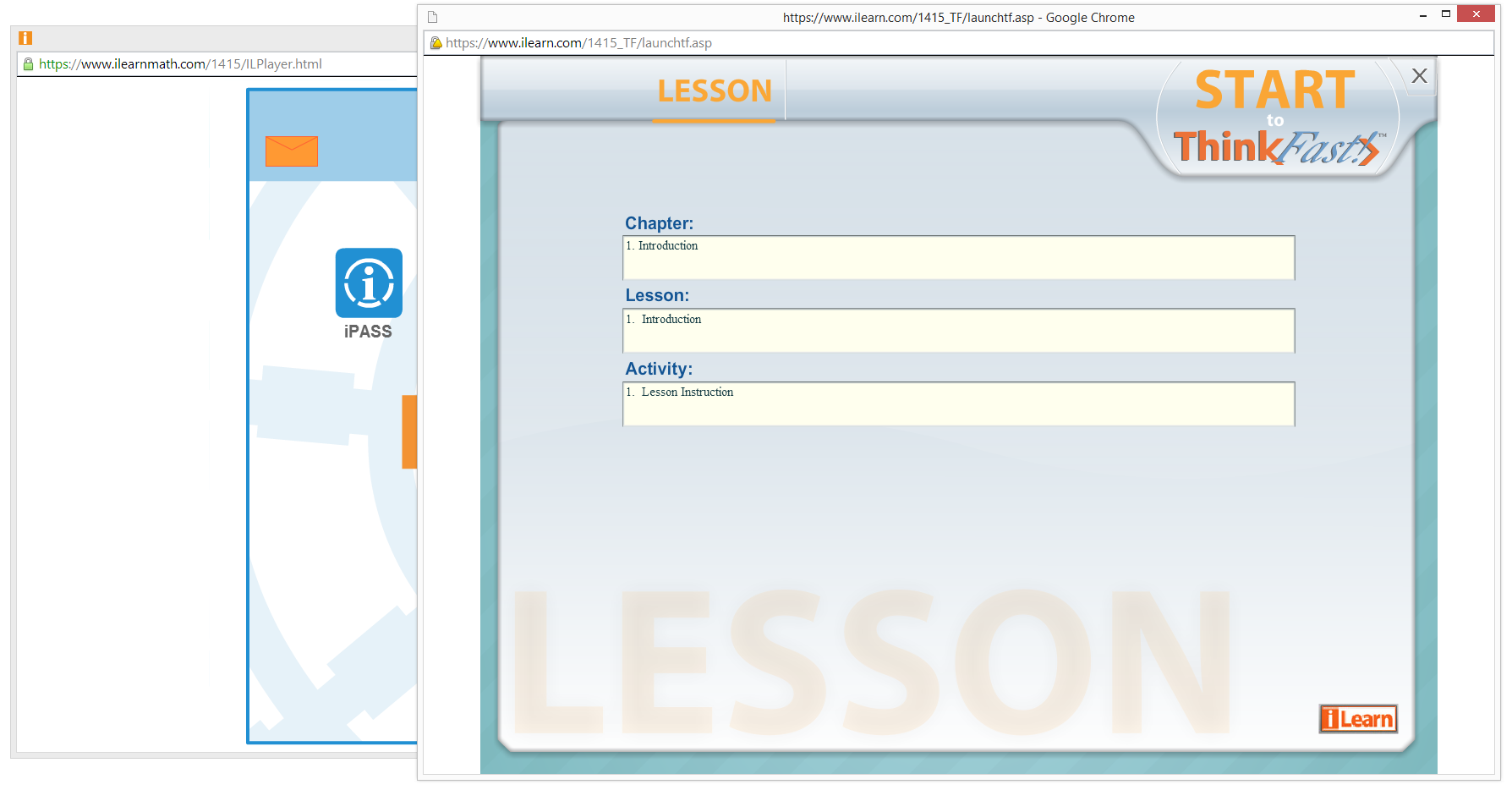
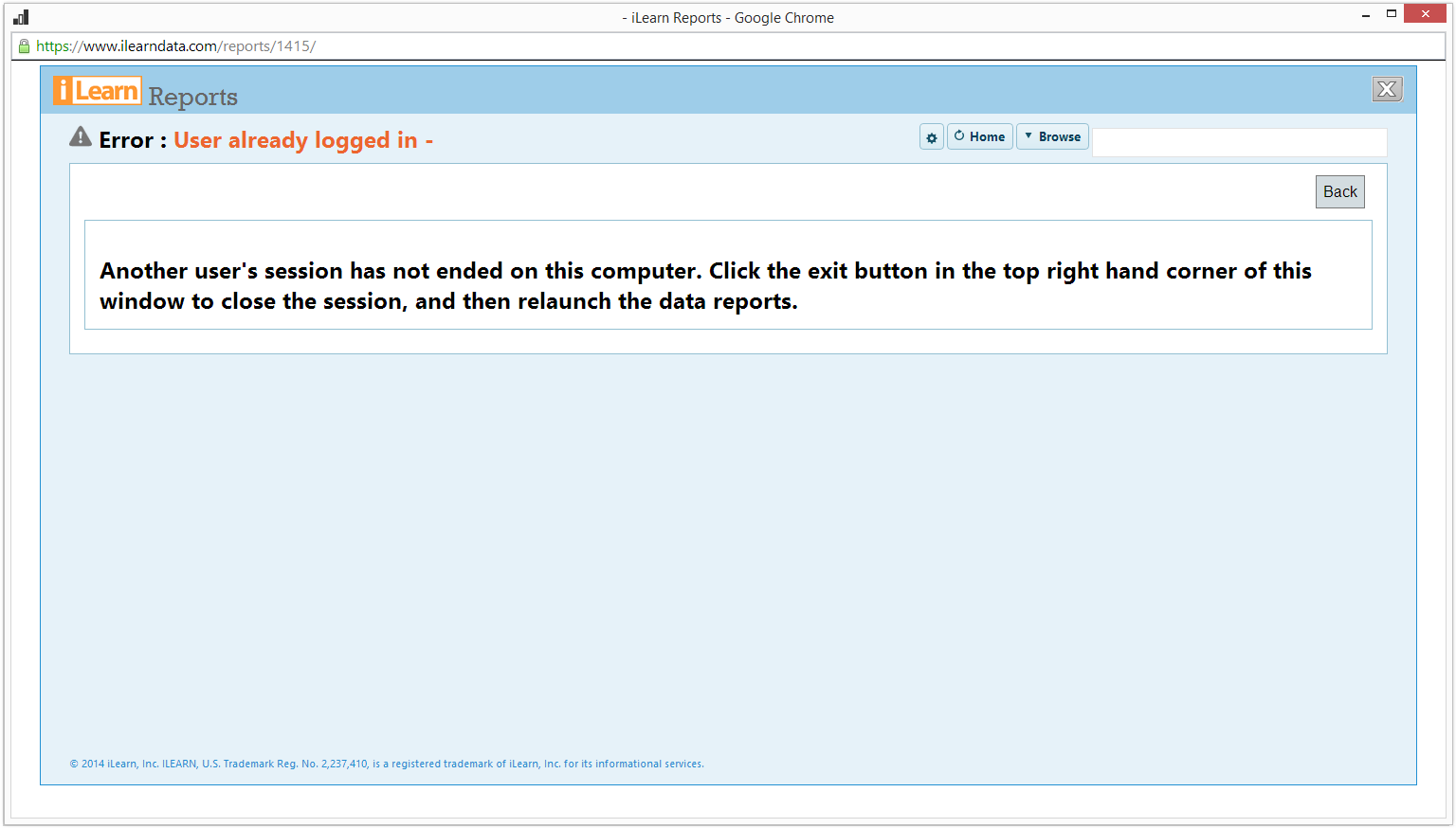
This button opens the iPASS instructional program.
This button opens MyQ. Students open MyQ to complete queues assigned to them by teachers or school administrators. Teachers or school administrators open MyQ to view the queues they’ve assigned to students.
This button opens iKnow Math. Students open iKnow to complete assessments assigned to them by administrators or teachers. Teachers and administrators click this to view all assessments that are available to be assigned (using the iKnow Manager in the Management Utility)
This button opens vBook. All users open vBook to select and view instruction, complete practice questions, and assess their knowledge of Topics. Teachers can easily incorporate the instruction, practice, and assessments into their class lessons, while students can complete all elements at school or outside school.
This button opens ThinkFast!. All users open ThinkFast! to improve fluency with the basic facts.
This button opens My Time. All users, but especially students, select a date range to see their time in any available program.
This button opens Reports. District administrators view reports on the district, schools, teachers, classes and students. School administrators view reports on the school, teachers, classes and students. Teachers view reports on their classes and students, but can also add Virtual Views of students from the school’s roster. Students view reports on their individual activity.
This button opens the Management (LMS) utility. The Management utility allows users to view and manage accounts at the levels of school, teachers, classes and students (depending on the access level) and to build and assign MyQ queues and iKnow assessments.
This buttons opens the Support pages. District administrators, school administrators, and teachers open Support to get answers and training. This includes guides, videos, tips and more on all programs, utilities, and reports.