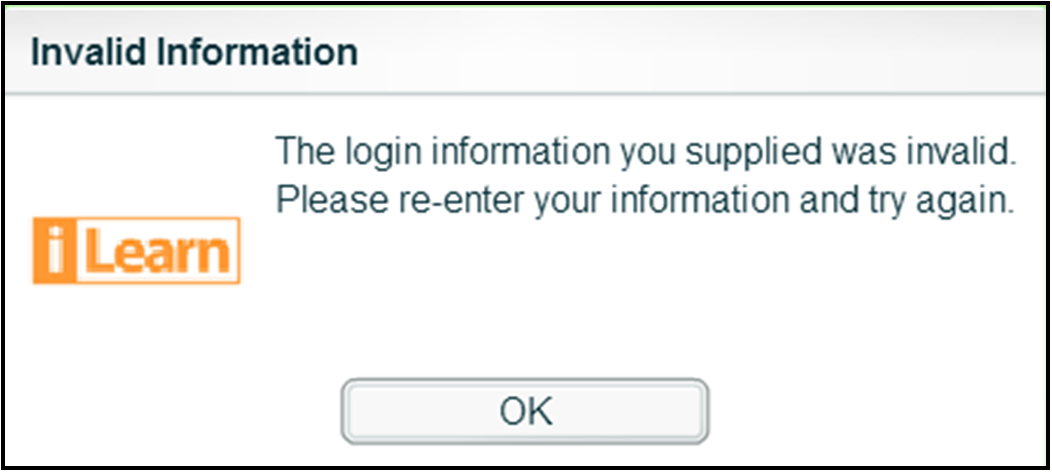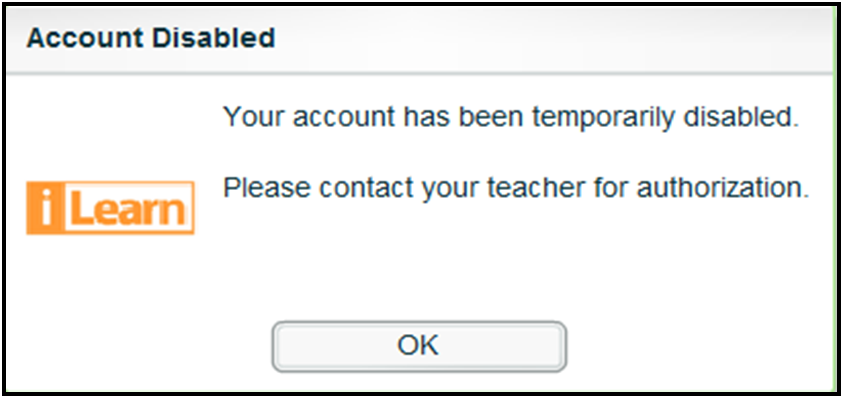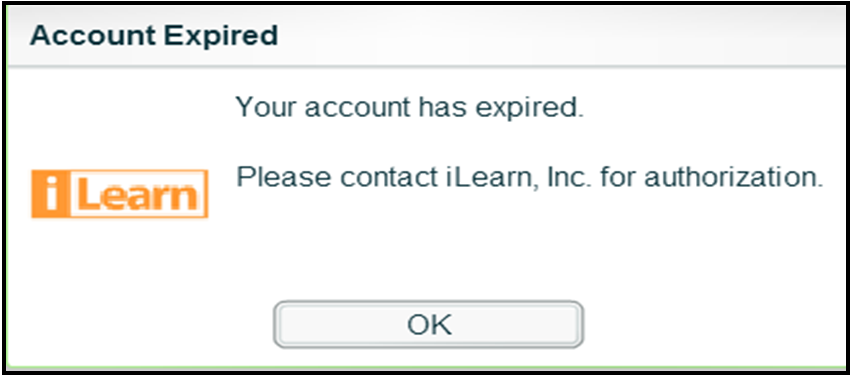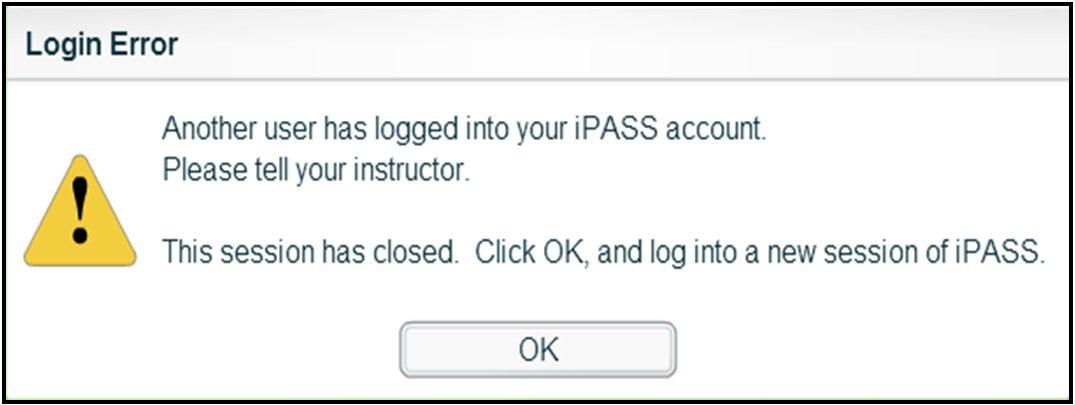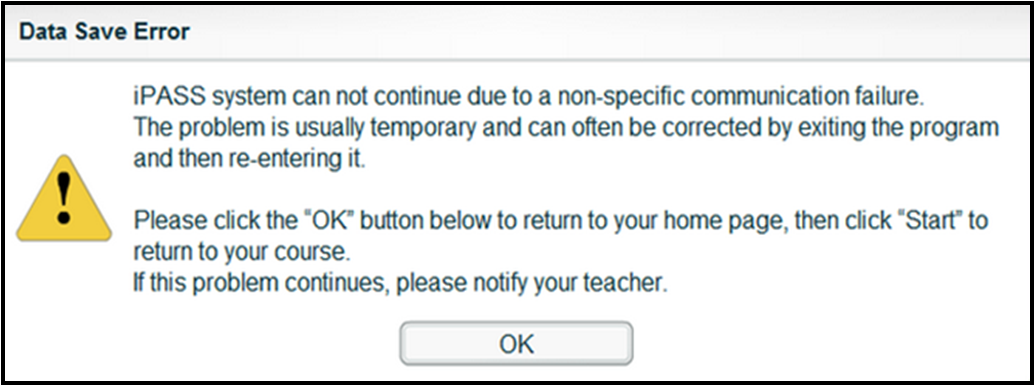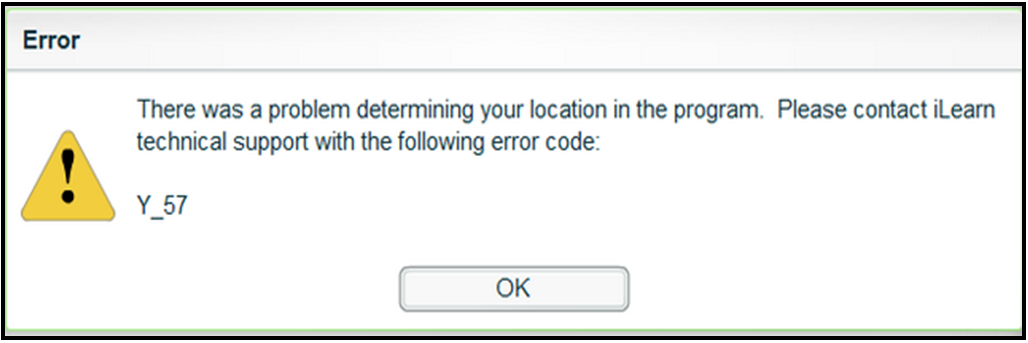It is important to be aware of the minimum technical specifications to use iLearn programs. Scroll down to view the minimum Technical Requirements to use iLearn:
Client
Windows
Macintosh
Google
Processor Requirements
Pentium 4 1.6-Ghz
Power PC G4
or
Intel-Based Processor
Google Chromebook Series
Intel Atom Dual-Core Processor
Operating System
Windows XP SP3 or newer
(i.e. Windows Vista/Windows 7)
Mac OS 10.4.10 Tiger
or newer
Google Chrome OS
Ram
Minimum
Recommended
512 MB
1 GB
Monitor
Minimum
Recommended
1024x768 display resolution, 32 bit color
1280x1024 resolution, 32 bit color
*Programs will conform to netbook resolution
Internet
Minimum
Recommended
500kbps per client machine,
stable High Speed Connection (DLS, Cable)
1 Mbps per client machine
Flash Player Plug-in
Minimum
Recommended
Version 10
Version 11
Peripherals
Headphones required
External Mouse required (for all laptops and Netbooks)
Printer
Recommended for Teachers
Other Considerations
iLearn uses the domains *.ilearn.com, *.ilearnmath.com, and *.ilearndata.com.
Please ensure http (port 80) and https (port 443, SSL) are permitted to these sites.
iLearn's new Reporting system at http://www.ilearndata.com/reports is designed with HTML5. For optimal viewing, we recommend minimum web browser versions of Microsoft Internet Explorer 9+, Mozilla Firefox 7+, Google Chrome 14+, and Apple Safari 5+.
IMPORTANT NOTE:
If you encounter issues and are using any of the following, please contact us to determine compatibility:
» Any type of Desktop Virtualization solution, such as Thin Clients, Terminal Services (Remote Desktops), NComputing, etc.
» Linux operating systems